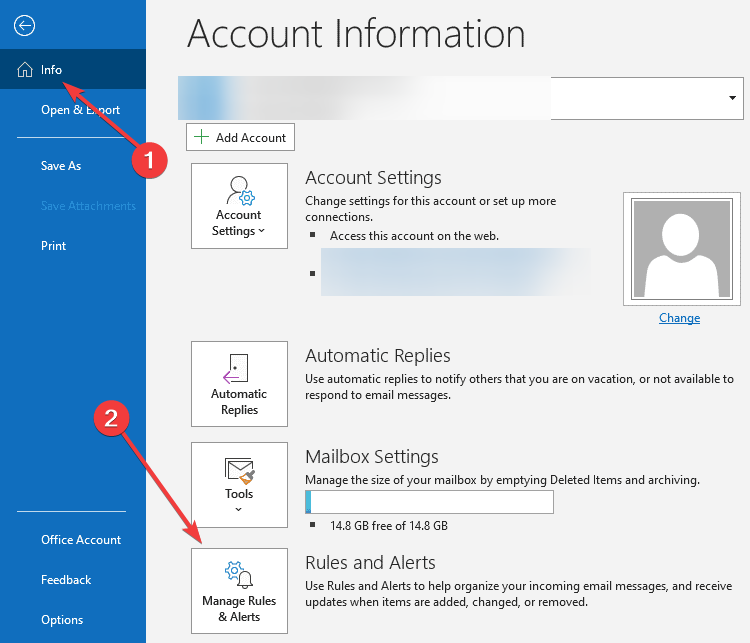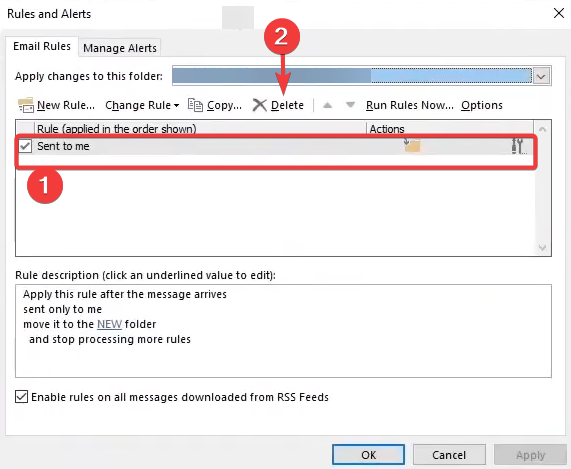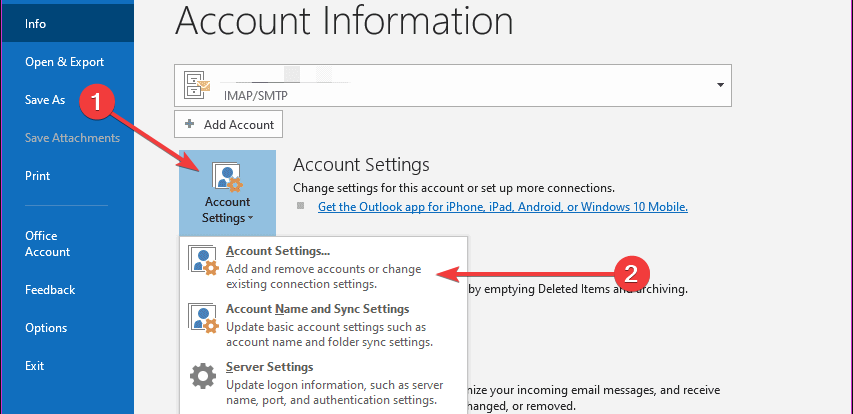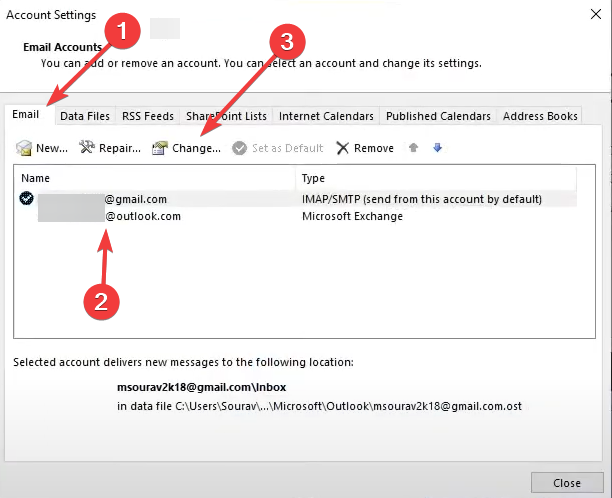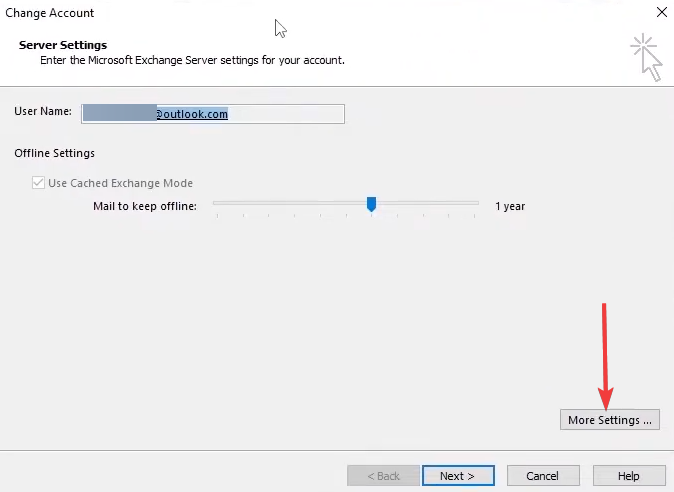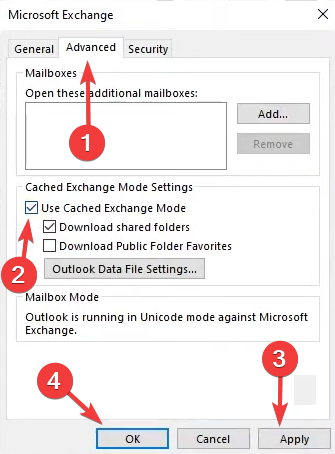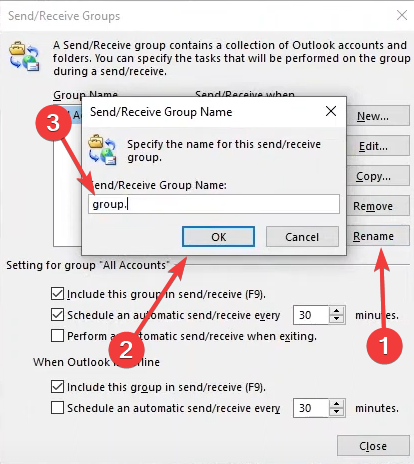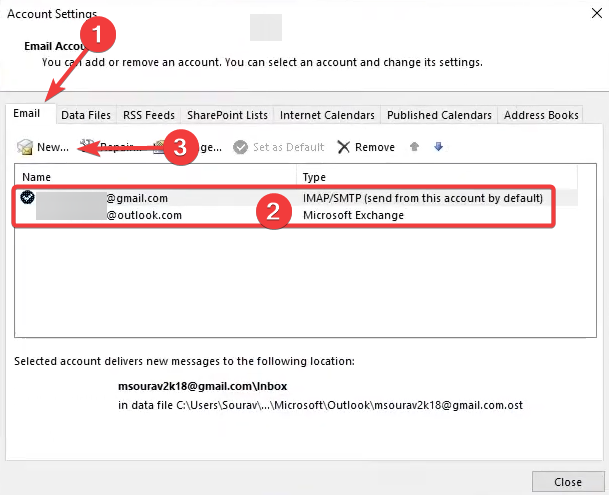Outlook Rules Not Working? 5 Easy Ways to Fix It
Ensure you have enabled the Outlook rule
- Outlook rules are a powerful tool that can help you automate your email workflow and organize your inbox.
- They may not work if you do not enable them after they have been created.
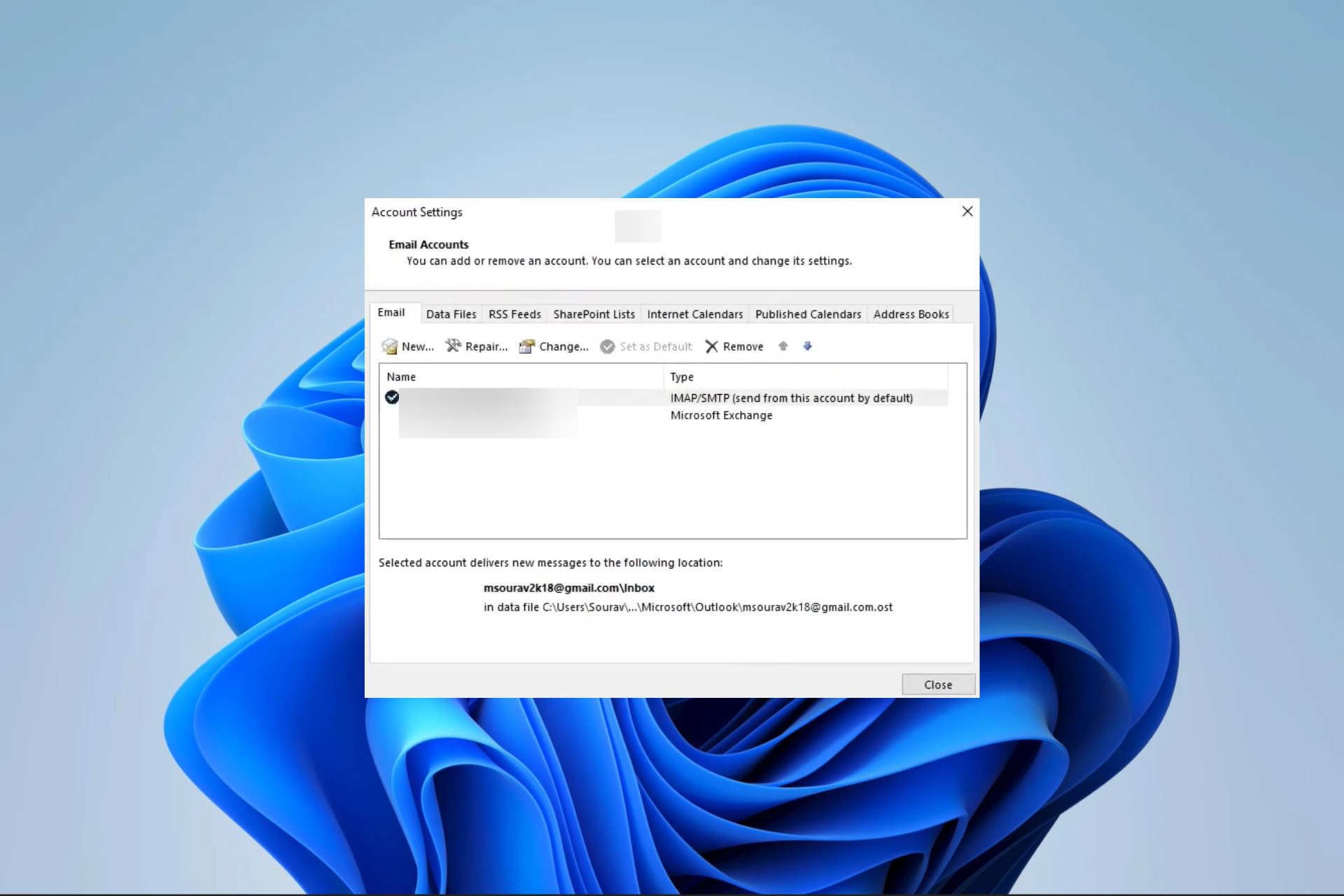
A few readers have complained about Outlook rules not working. We understand the inconvenience because utilizing Outlook rules can make organizing your inbox and streamlining your email workflow easier.
Let us walk you through some solutions in this guide. If you can not set up your Outlook account, look at our other guide introducing easy resolutions.
Why are my rules not working in Outlook?
Your rules may not work for any of the following reasons:
- The rule is disabled.
- A deleted folder is included in the rule.
- The rule is configured to only apply to one computer.
- The rule is intricate and uses up the allotted mailbox’s rules quota.
- Your SRS file containing the send/receive parameters is damaged.
- The rules created for your device are not saved on the exchange server.
You may need to learn more about Exchange Server management tools that help simplify the use of the service.
What do I do if my Outlook rules are not working?
You may consider this workaround before trying any other solutions:
- Rename your already created Outlook rule.
If this trick does not work, proceed to our detailed solutions.
1. Enable the rule
- Launch your Outlook 365 and click on the File tab.
- Select the Info on the right pane, then click Manage Rules & Alerts.
- Select the rule you want to enable in the Rules and Alerts dialog box, check the box next to Enabled, then click OK.
2. Delete some Outlook rules
- Launch Outlook and click on File.
- Select the Info on the right pane, then click Manage Rules & Alerts.
- Select your desired rule and click Delete, then confirm your choice.
- Lastly, you may repeat step 3 for as many rules as you want to ensure you are not exceeding your rule quota.
3. Enable Cached Exchange mode
- Launch Outlook and click on File.
- Expand Account Settings and select Account Settings.
- Click the Email tab, select your Exchange email, and click the Change option.
- Select More Settings.
- Click the Advanced tab, tick the Use Cached Exchange Mode checkbox, then hit Apply and OK.
- Click Next and Finish on the Change Account window.
- Finally, verify if it resolves the problem of Outlook rules not working.
4. Rename the SRS file
- Launch Outlook.
- Press Alt + Ctrl + S to open the Send/Receive group windows.
- Click the Rename button, add .old to the name, and click OK.
- Lastly, verify if it fixes the issue of your Outlook rule not working.
5. Create additional rules for each account type
- Launch Outlook and click on File.
- Expand Account Settings and select Account Settings.
- Click the Email tab, select your Exchange email, and click the New option.
- Apply the desired criteria to your rule and click Apply and OK.
How do I know if a rule is working in Outlook?
Here are a few tips:
- A green checkmark in the Rules and Alerts dialog box means the rule is operating as intended; a red X means the rule is not operating as intended, and a yellow exclamation point means an issue.
- Check the folder where the messages are intended to go if the rule is supposed to transfer the messages.
- Check the rule’s log to find out when a rule was executed, which messages it affected, and what actions were done on those messages.
- Lastly, send yourself a test email that satisfies the rule’s requirements. If it functions properly, the email should be transferred to the folder specified by the rule.
That will be it for this guide. Now you should have your rules working as intended on Microsoft Outlook.
For this guide, we used the new Outlook 365, so we recommend downloading and installing the most updated versions of Outlook to ensure the best results.
Lastly, please reach out to us in the comment section below and let us know which solution worked for you.
Still experiencing issues?
SPONSORED
If the above suggestions have not solved your problem, your computer may experience more severe Windows troubles. We suggest choosing an all-in-one solution like Fortect to fix problems efficiently. After installation, just click the View&Fix button and then press Start Repair.