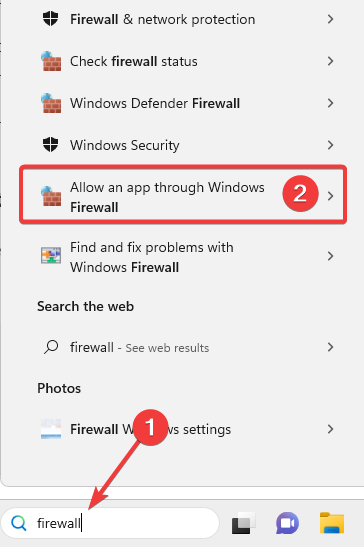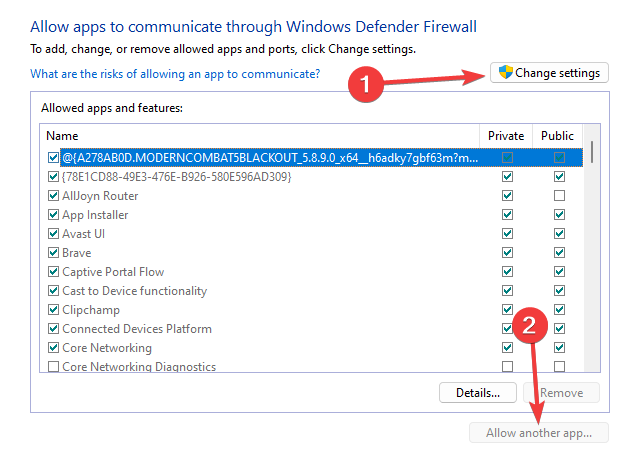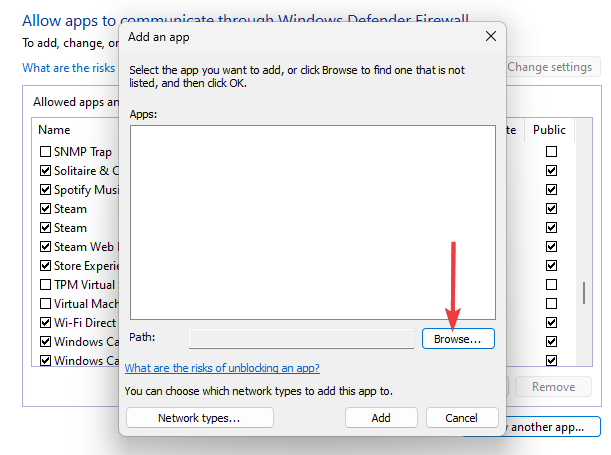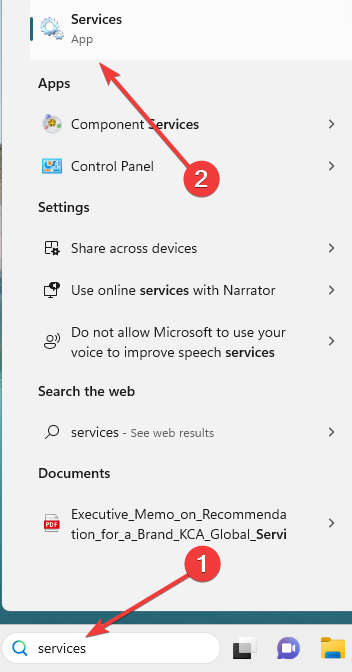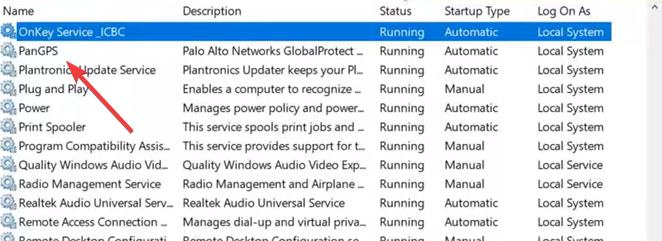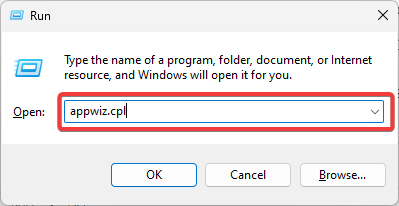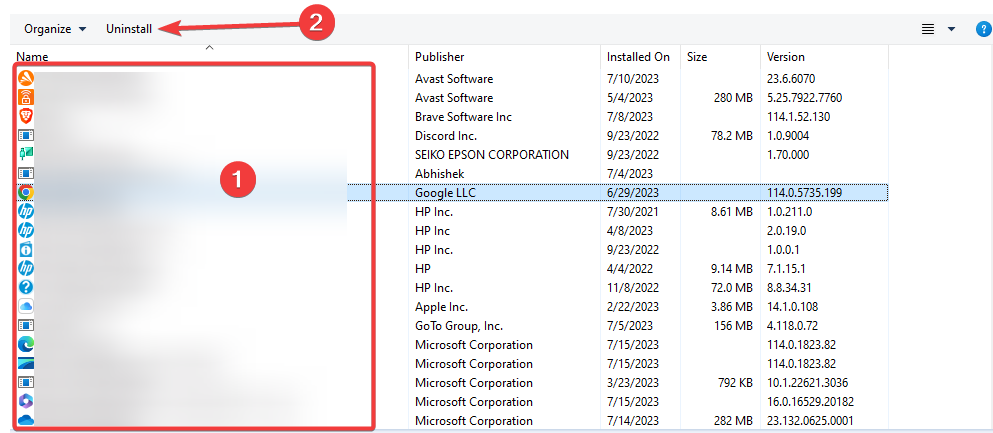Fix: You Are Not Authorized to Connect to GlobalProtect
We recommend checking your firewall settings
- The GlobalProtect VPN is a cloud-based solution that provides secure remote access to corporate networks.
- When you encounter an authorization issue, make sure that you are using the latest version of the GlobalProtect client.
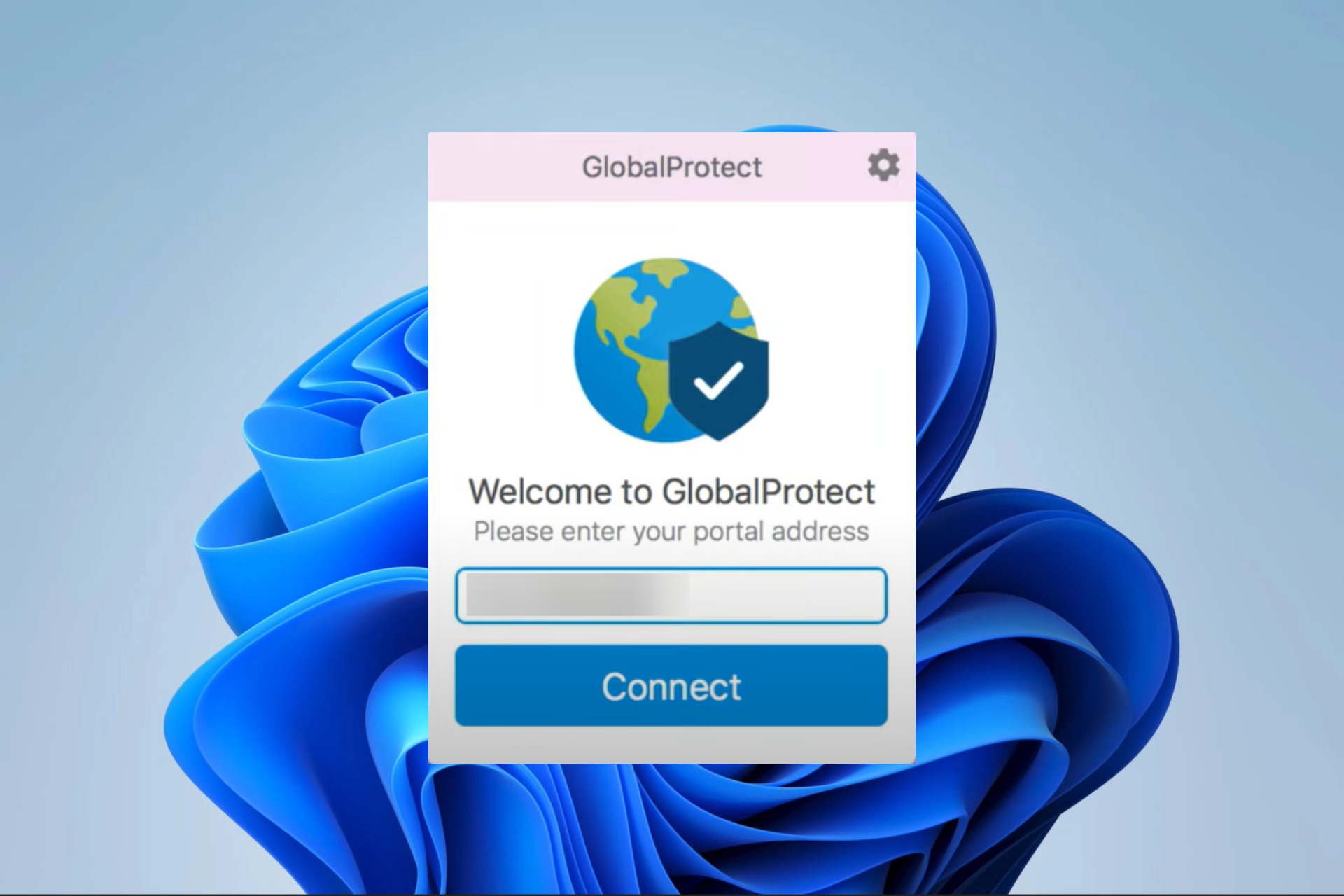
The GlobalProtect cloud-based VPN service offers safe remote access to business networks. With so much credibility to GlobalProtect, a few of our readers have reported an issue where they are not authorized to connect.
In this guide, we walk you through some causes as well as explore practical solutions. However, you would be interested in using other corporate VPN services rather than troubleshooting.
Why am I not able to connect GlobalProtect VPN?
If you are unable to connect, it may be due to any of the following:
- The use of an incorrect username or password.
- Network or internet connectivity issues.
- Version mismatch or an outdated GlobalProtect client.
- Corrupted GlobalProtect configuration.
As a precaution, we encourage keeping your OS and Windows 11 drivers updated before proceeding with this guide.
What do I do if I am not authorized to connect to GlobalProtect?
First, we recommend trying the following workarounds:
- Connect to a reliable network or ISP.
- Double-check your connecting credentials.
- Disable other VPN services on your computer to avoid conflicts.
- Ensure you belong to a group authorized to connect to GlobalProtect.
If you do not still have success, continue with the solutions below.
1. Allow GlobalProtect client through VPN
- Type firewall in Windows Search and select Allow an app through Windows Firewall.
- Click the Change settings button, then click the Allow another app button.
- Select the Browse button and add your GlobalProtect client.
- Click OK and verify it fixes the connection issue.
2. Restart the GlobalProtect service
- Type services in Windows search and select the Services option.
- Double-click PanGPS.
- Click the Start button.
- Finally, try reconnecting the VPN and verify if it fixes GlobalProtect not authorized to connect.
3. Reinstall the GlobalProtect client
- Press Windows + R to open the Run dialog.
- Type appwiz.cpl and hit Enter.
- Select GlobalProtect and click the Uninstall button.
- Follow the wizard to complete the process, then verify if it fixes the not authorized to connect issue on GlobalProtect.
What IP addresses does GlobalProtect VPN use?
For each company, GlobalProtect VPN employs a distinct IP address. The company that controls the GlobalProtect VPN will give the VPN a selection of IP addresses. The GlobalProtect clients will connect to the VPN using these IP addresses.
You can ask your IT administrator for assistance if you’re unsure of the IP addresses GlobalProtect VPN use.
That is all we share in this guide. You should be able to resolve the connection issue using any solutions in this guide.
In conclusion, you may check out our other guide, where we explore the problem of Global Protect not connecting.
Lastly, in the comment section below, let us know which solutions are most effective.
Still experiencing issues?
SPONSORED
If the above suggestions have not solved your problem, your computer may experience more severe Windows troubles. We suggest choosing an all-in-one solution like Fortect to fix problems efficiently. After installation, just click the View&Fix button and then press Start Repair.