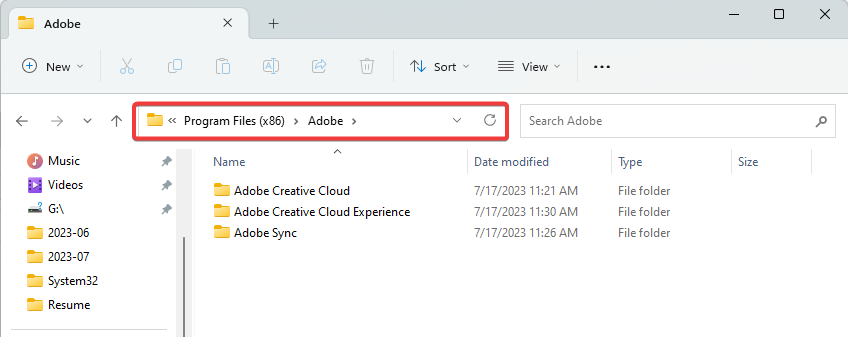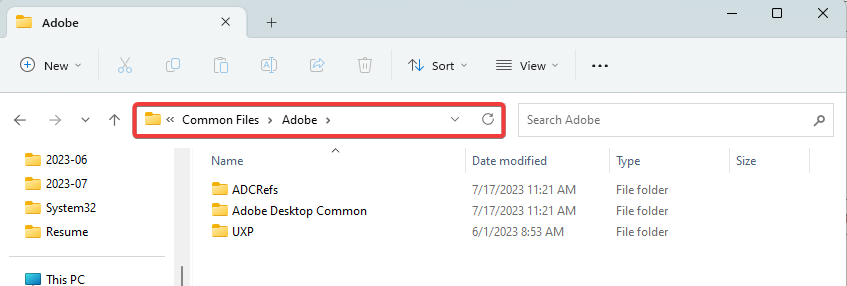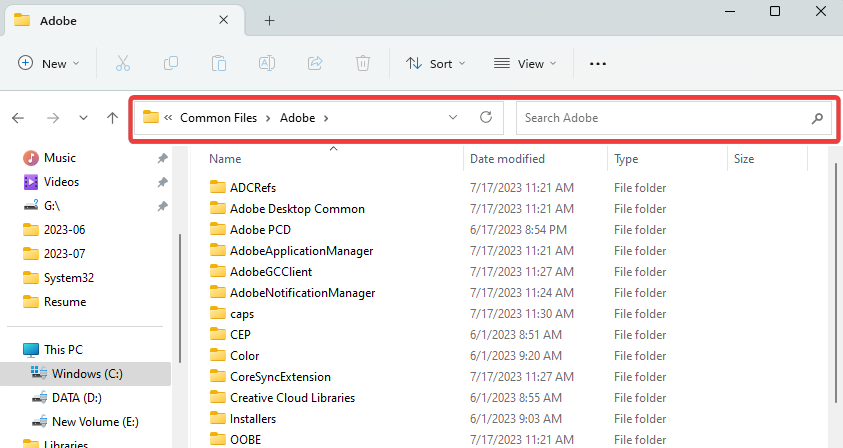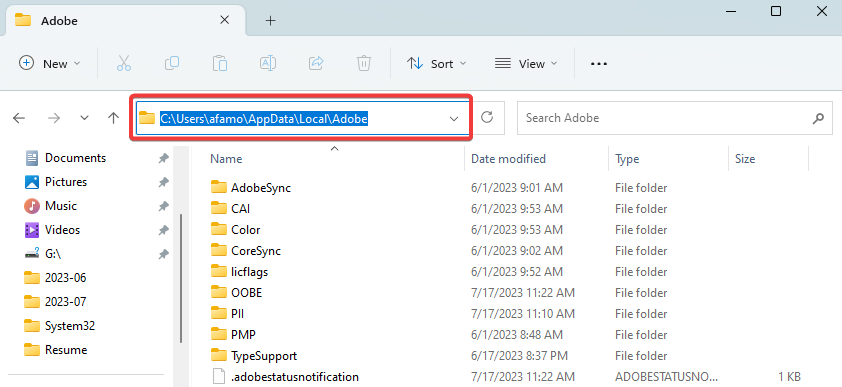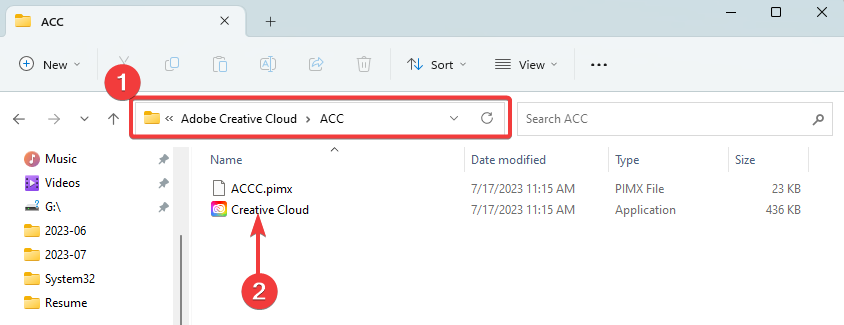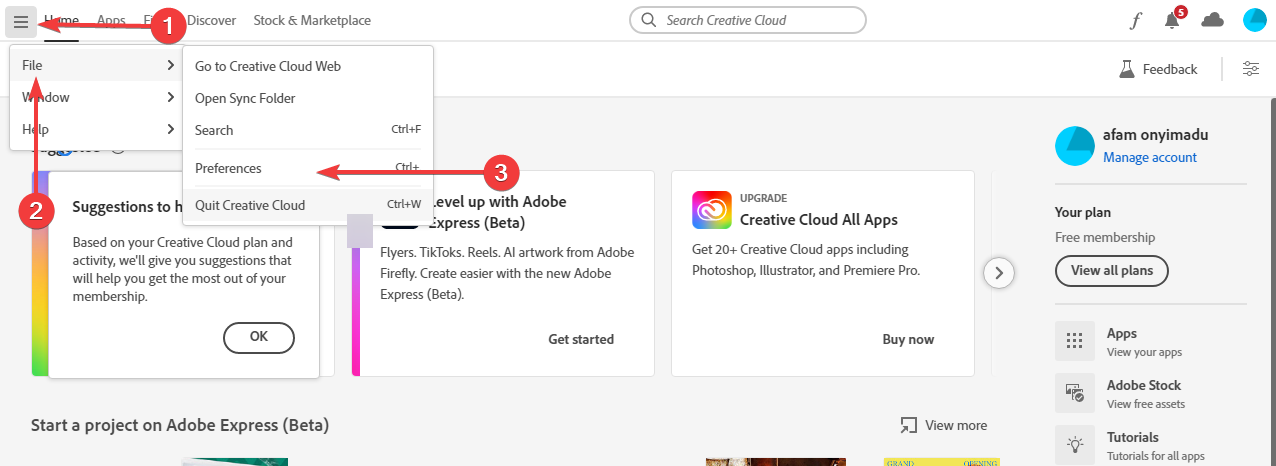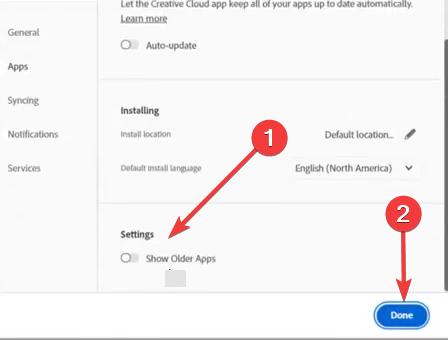Fix: Adobe Creative Cloud Previous Versions Not Showing
Copying files from an old installation is effective
- Adobe Creative Cloud is a subscription-based service that gives you access to a wide range of Adobe apps, including Photoshop, and Premiere Pro.
- Previous versions of Adobe CC apps may not show in the Creative Cloud app if you are not logged in with a paid Creative Cloud plan.
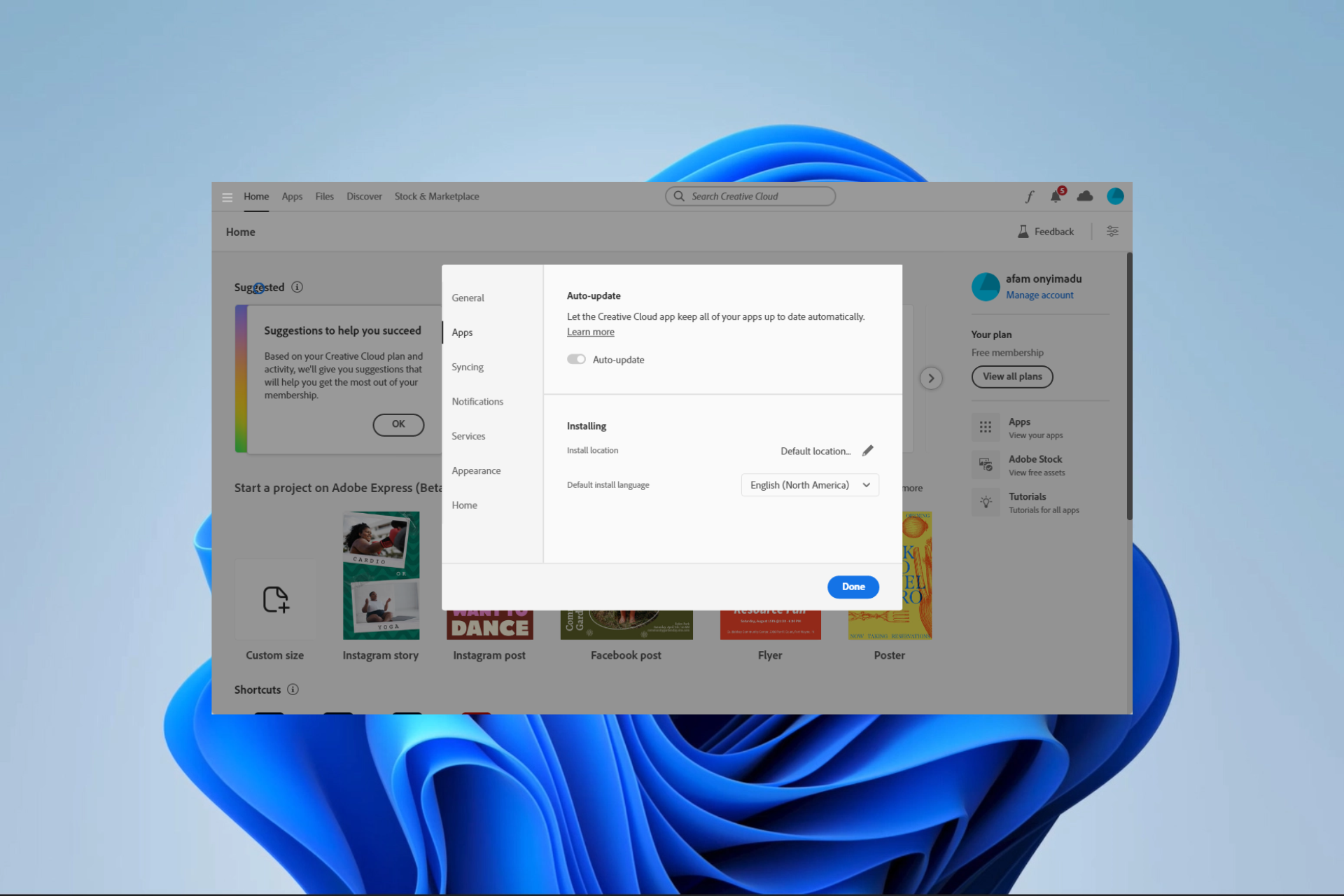
A few of our readers have complained that previous versions of Adobe Creative Cloud are not showing. Some users get this problem after reinstalling CC on a newly formatted hard drive.
If you belong to this category, you may want to check out some of the best ways to transfer Adobe Creative Cloud to a new computer. However, this article gives you practical solutions to see previous versions.
Why are Adobe Creative Cloud previous versions not showing?
The following are the primary reasons for this problem:
- You may not be logged in with a paid Creative Cloud plan.
- The OS version you use is not supported.
- You may be logged in with a single app or a team/enterprise plan.
- Previous versions may have been removed from the Adobe servers.
Users have complained about a few other issues, like the Adobe Creative Cloud’s high CPU usage, so you may read our other guide to learn how to fix it.
How do I access older versions of Creative Cloud?
Before exploring any solutions, try these workarounds:
- Contact your Adobe account manager and verify your access to previous versions.
- Make sure your OS is compatible with previous versions of Adobe apps.
- Log in with a paid Creative Cloud plan.
If the problem persists, try the solutions recommended below.
1. Copy files from an old working version
- Log into a laptop where you may have the old CC apps installed.
- Copy the folders below:
C:\Program Files\AdobeC:\Program Files x86\AdobeC:\Program Files\Common Files\AdobeC:\Program Data\AdobeC:\Appdata\Roaming\AdobeC:\Program Files x86\Common Files\AdobeC:\Appdata\Local\Adobe - Copy the folders in the paths above to the corresponding locations on the PC where you have the problem.
- Press Windows + E to open file explorer on the problematic computer, navigate to the path below, then double-click Creative Cloud.
C:\Program Files (x86)\Adobe\Adobe Creative Cloud\ACC
2. Enable older version
- Click on the Creative Cloud hamburger at the top left, select File, then Preferences.
- Click the Apps tab, toggle on Show Older Apps, and click Done.
- Now if you check for older apps, they should be visible.
If you have followed any of the solutions in this guide, you should be able to see the previous versions showing your Adobe Creative Cloud.
In most cases, copying the files from an old installation is most effective. Our other guide may be helpful if you encounter any Adobe Creative Cloud download errors.
If you know of any other solutions, our readers would love to hear from you in the comment section below.
Still experiencing issues?
SPONSORED
If the above suggestions have not solved your problem, your computer may experience more severe Windows troubles. We suggest choosing an all-in-one solution like Fortect to fix problems efficiently. After installation, just click the View&Fix button and then press Start Repair.