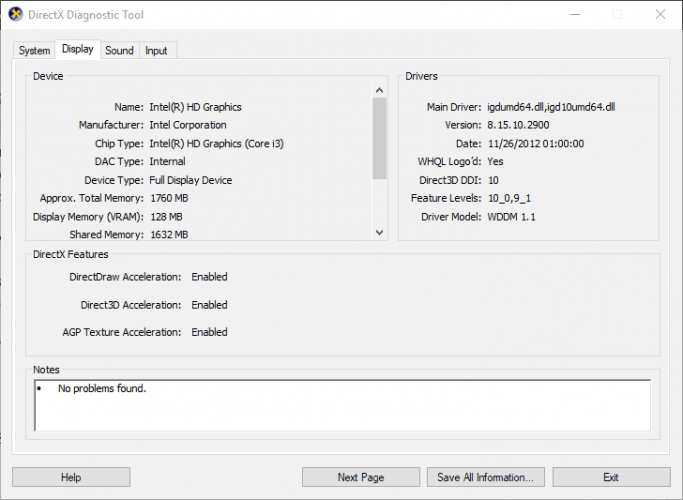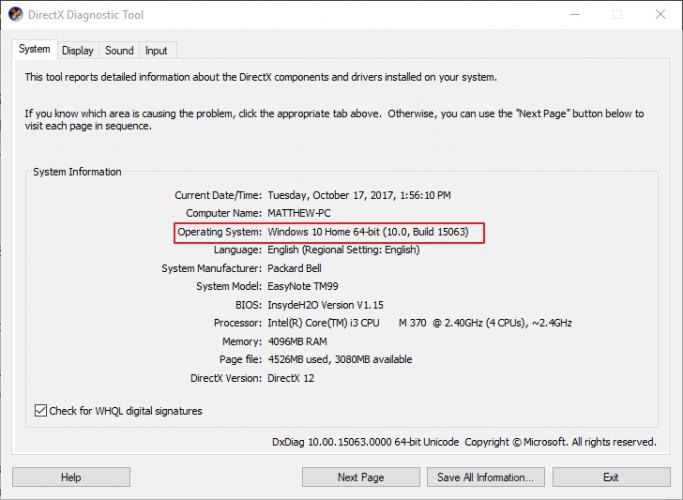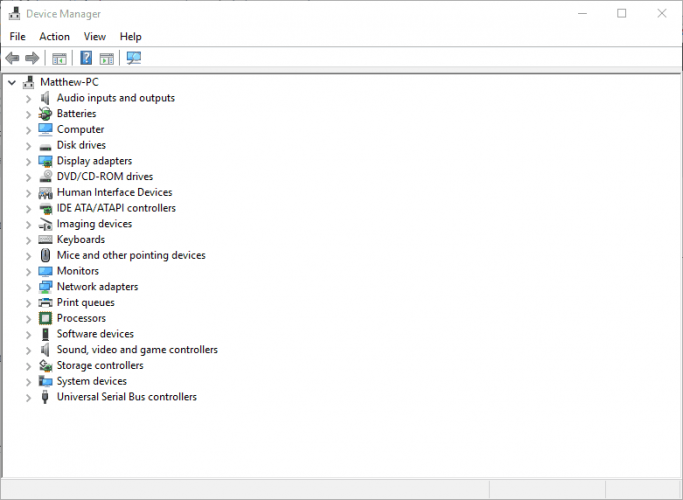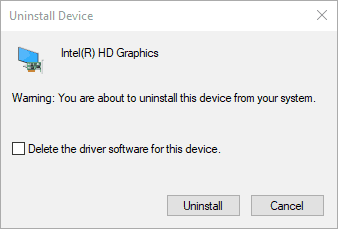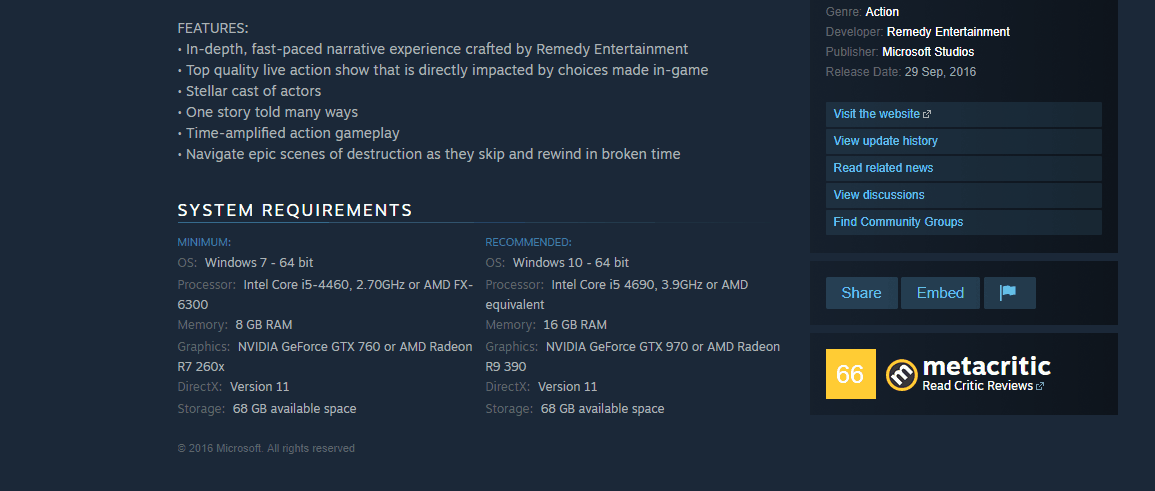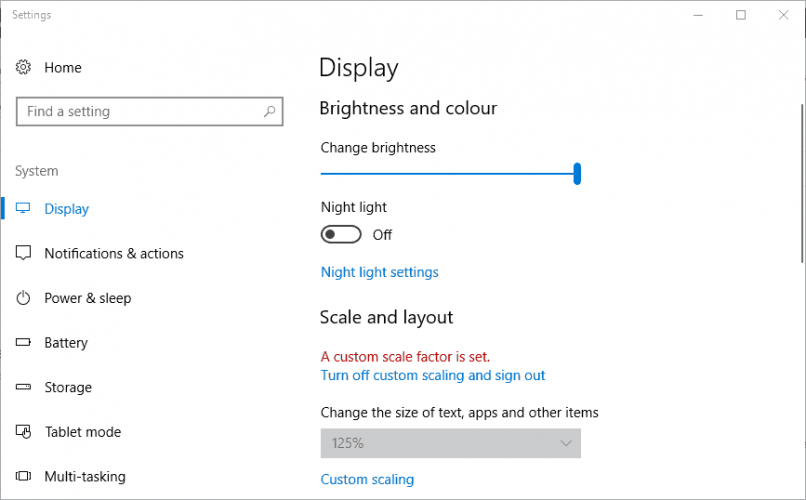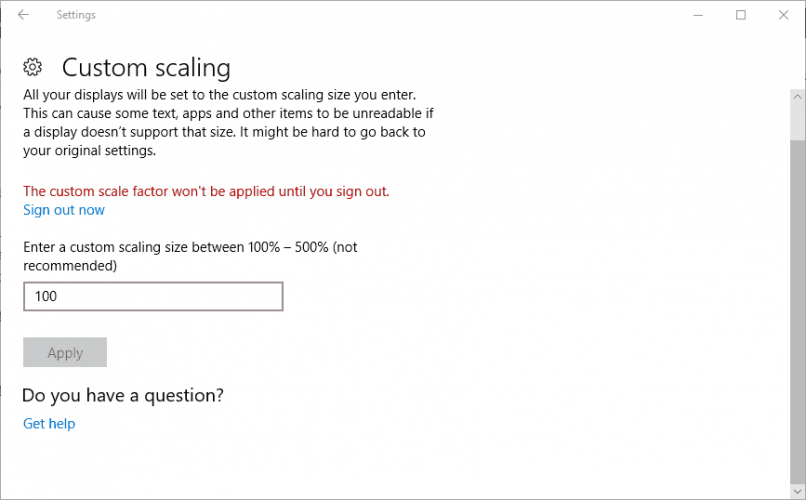DirectX Encountered an Unrecoverable Error: 4 Steps to Fix
Try these solutions to resolve DirectX encountered an unrecoverable error
- DirectX encountered an unrecoverable error is a frequent error message with Call of Duty games.
- As expected, the error refers to a DirectX failure.
- One of the solutions to this problem is to ensure that your device meets the game requirements.
- Updating the graphics drivers in Windows 10 is equally important.

Some Call of Duty fanatics has encountered a DirectX unrecoverable error when they launch their games in Windows.
When that occurs, the game doesn’t start and returns this message: DirectX encountered an unrecoverable error, check the readme for possible solutions.
DirectX is a series of APIs (Application Programming Interfaces) essential for multimedia software. The latest DirectX versions ensure better graphics quality for Windows games.
The issue is more frequent for COD titles but might also occur when starting other Windows games. So let’s quickly go through some common scenarios.
Why am I getting DirectX encountered an unrecoverable error message?
You could encounter DirectX encountered an unrecoverable error message for multiple reasons. Some of the common causes are listed below.
- Faulty hardware could result in this error.
- There are some bugs or glitches present in the game.
- The system drivers aren’t up to date.
- You aren’t running the latest available or compatible version of DirectX.
- Your PC isn’t installed with the latest update.
- Your PC doesn’t meet the software requirements for COD Warzone.
- There are some problems with your internet connection.
Where can the unrecoverable error be found, and what does it look like?
- DEV error 6066 DirectX encountered an unrecoverable error (others various can include DEV error 6068, DEV error 6071, or DEV error 5761)
- DirectX encountered an unrecoverable error Dxgi_error_device_removed
- DirectX encountered an unrecoverable error Warzone
- Call of Duty WW2 DirectX encountered an unrecoverable error
- DirectX encountered an unrecoverable error in Modern Warfare
- DirectX encountered an unrecoverable error Plutonium
- Black Ops 2 DirectX encountered an unrecoverable error
- DirectX encountered an unrecoverable error Fivem
- DirectX encountered an unrecoverable error Vanguard
- Recursive error DirectX encountered an unrecoverable error
- DirectX encountered an unrecoverable error in Windows 7
If you have a game returning the DirectX unrecoverable error, this is how you can resolve the issue to get it up and running.
How can I fix DirectX unrecoverable error in Windows 10?
1. Reinstall the graphics card driver
- Press Win + R to open Run.
- Type dxdiag to open the DirectX Diagnostic Tool.
- Note down the graphics card and manufacturer details included in the display tab.
- Note down the 32 or 64-bit OS.
- Open the video card manufacturer’s website, and click on the drivers or download center hyperlink. Then, enter your graphics card in the search box.
- Select to download the most updated video card driver that’s compatible with your Windows platform.
- Right-click on the Start menu and select Device Manager.
- Expand the Display adapters section and right-click your listed graphics card to open its context menu.
- Select the Uninstall device option on the context menu.
- Check the Delete the driver settings for this device checkbox, and then press the Uninstall button.
- Restart the Windows OS.
- Click Cancel if a prompt window opens for detecting the graphics card driver.
- Then install the downloaded graphics card driver by selecting its installer in File Explorer. You might also need to extract the zip folder first.
1.1 Update drivers automatically
Downloading drivers manually is a process that carries the risk of getting the wrong driver installed, which may lead to severe malfunctions in your system.
The safer and easier way to update drivers on a Windows computer is by using an automatic tool such as Outbyte Driver Updater.
This tool automatically identifies each device on your computer and matches it with the latest driver versions from an extensive online database.
Drivers can then be updated in batches or one at a time without requiring the user to make complex decisions.
Expert tip:
SPONSORED
Some PC issues are hard to tackle, especially when it comes to missing or corrupted system files and repositories of your Windows.
Be sure to use a dedicated tool, such as Fortect, which will scan and replace your broken files with their fresh versions from its repository.
You can also schedule regular scans and automatic updates, so you won’t have to check on your drivers manually.

Outbyte Driver Updater
You need to keep your drivers updated at all times, and Outbyte Driver Updater will also make your PC faster!2. Check the game’s DirectX system requirements
- Open the game’s Steam page.
- The DirectX system requirement for the game is listed at the bottom of the Steam page. Click a system requirement page link on a publisher’s website.
- Press the Win + R to open Run.
- Enter dxdiag in the text box and press OK.
- Check the DirectX version listed.
The DirectX unrecoverable error will probably occur if your DirectX version doesn’t meet the minimum DX system requirements for a game.
You may or may not be able to update DirectX, but much depends on your Windows platform. For example, only Windows 10 currently supports DirectX 12.
Nevertheless, Microsoft has the DirectX End-User Runtime Web Installer, with which you can update more outdated DX versions.
Aside from that, you might have to upgrade your Windows OS to get the latest DirectX. You can also ensure you have the latest DirectX version for a platform by updating Windows.
The Windows updates will usually automatically update DirectX if there’s a more recent version, so make sure your Windows Update service isn’t switched off.
3. Configure the Display Scaling
- Right-click on the desktop and select Display Settings.
- Click Custom scaling to enter a custom DPI scale value.
- Enter 100 in the text box if that isn’t your current DPI scale value, and click the Apply button.
- Then click Sign out to apply the custom scale factor.
- In Windows 8, drag the DPI scaling bar’s slider to the left.
4. Edit the Registry
- Press Win + R to open the Run dialogue.
- Type Regedit and press OK.
- Navigate to this registry location:
ComputerHKEY_CLASSES_ROOTPROTOCOLSFiltertext/xml - Click File.
- Select Export, enter a file title and click Save to back up the selected registry branch.
- Right-click text/XML, select the Delete option, and press the Yes button to confirm.
- Close the Registry Editor.
How do I fix the DirectX encountered an unrecoverable error on Windows 11?
While the above solutions are also applicable for a Windows 11 PC, we have a dedicated guide for Windows 11 users to help them resolve the DirectX errors on their PCs.
You can check out our guide on 8 Methods you can use to Fix DirectX Errors on Windows 11 and apply the solutions, one by one, to resolve the error.
Why do I keep getting DirectX errors?
You will keep receiving DirectX errors because of the below-mentioned reasons.
- Unexpected bugs in the game.
- Corrupt game files.
- Outdated system drivers.
- Outdated DirectX.
- Your PC doesn’t meet the minimum requirements for the game.
- Third-party apps are conflicting.
- Your Firewall is blocking the game.
Those are a few potential fixes that might resolve the DirectX unrecoverable error. We also have an article that will provide different resolutions for DirectX issues.
If you have any further fixes for the DX unrecoverable error, please share them below.
Still experiencing issues?
SPONSORED
If the above suggestions have not solved your problem, your computer may experience more severe Windows troubles. We suggest choosing an all-in-one solution like Fortect to fix problems efficiently. After installation, just click the View&Fix button and then press Start Repair.