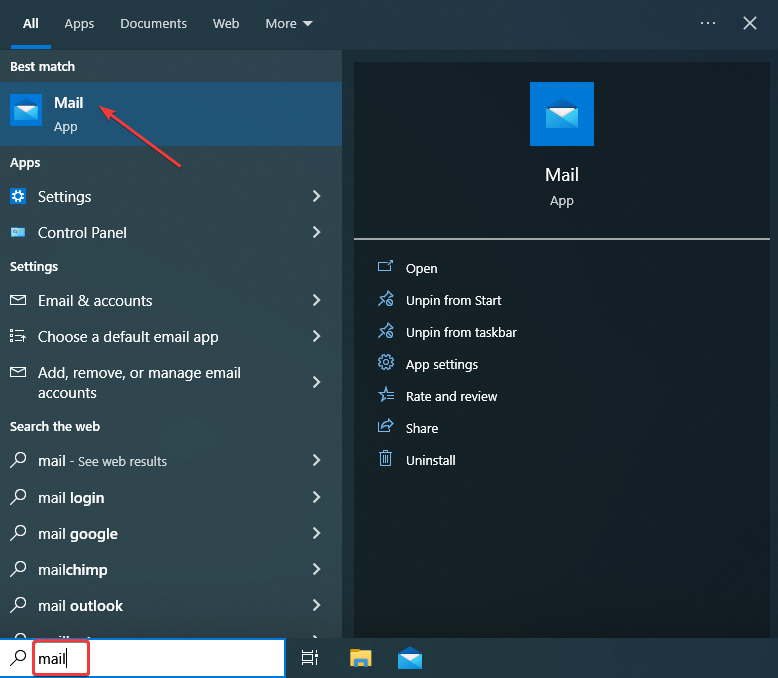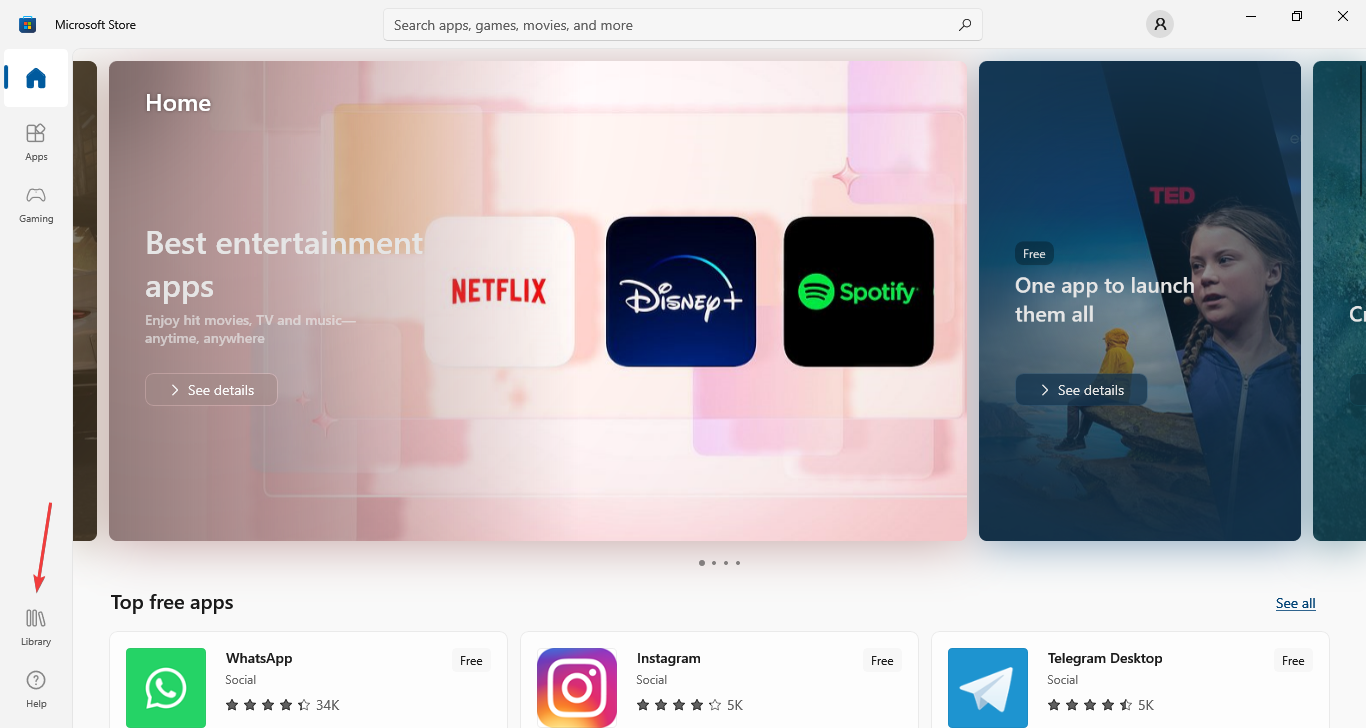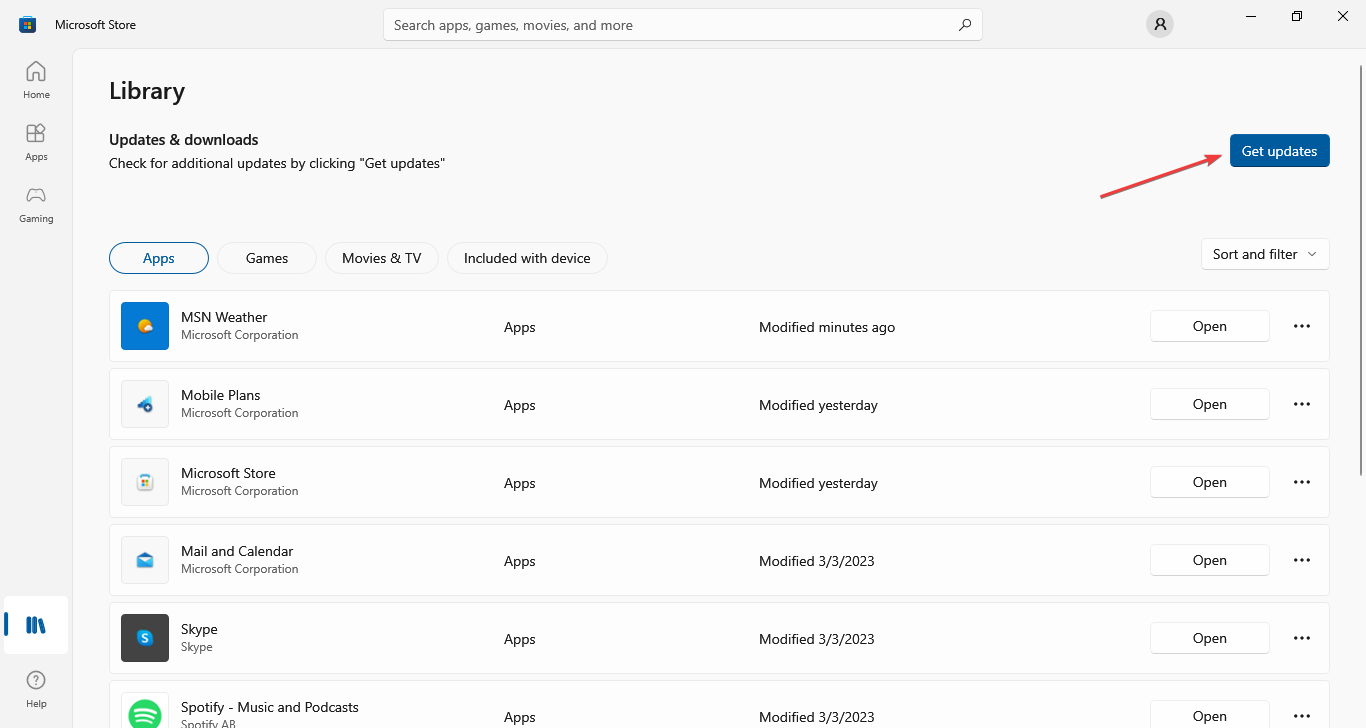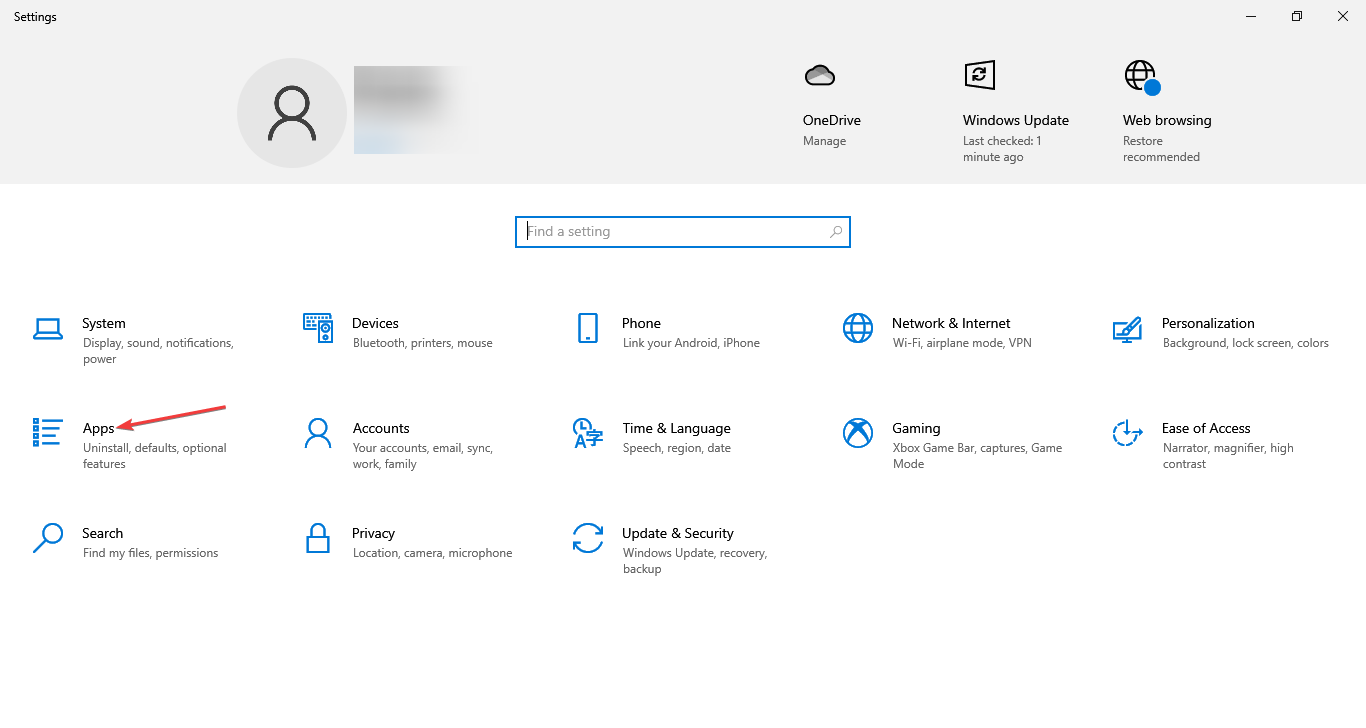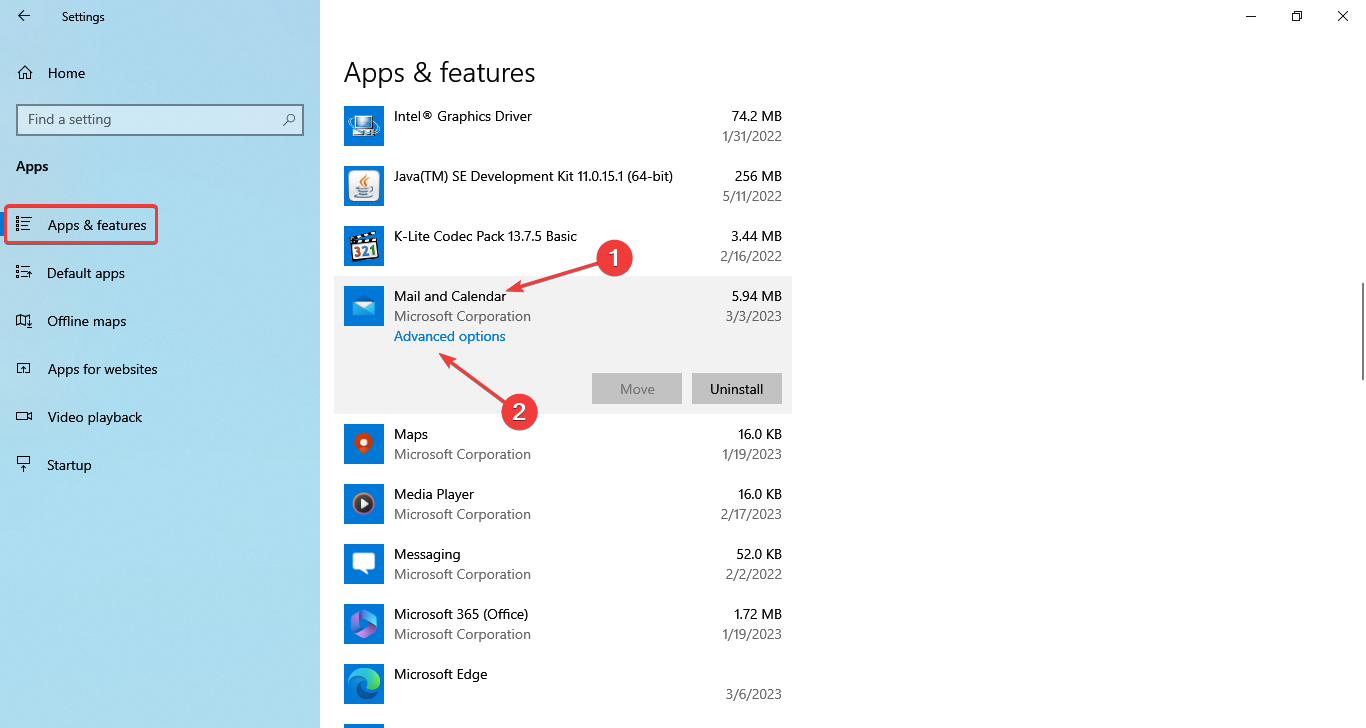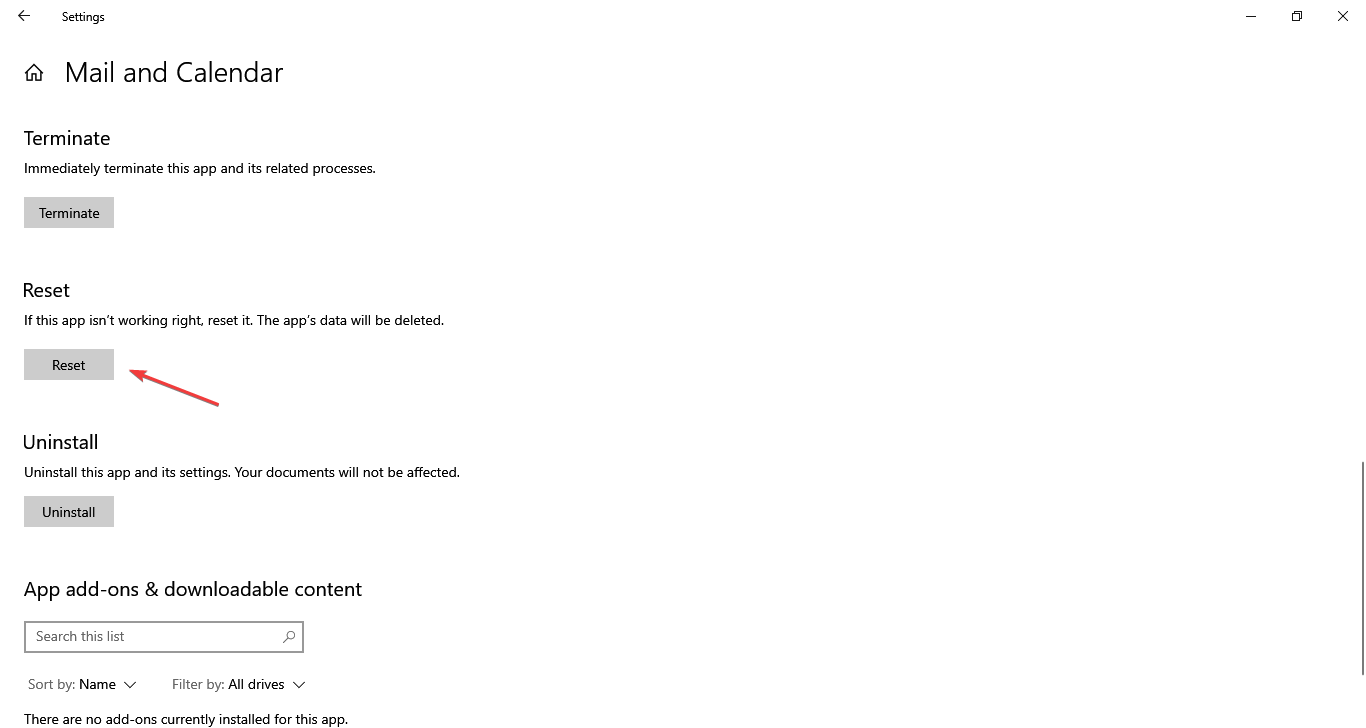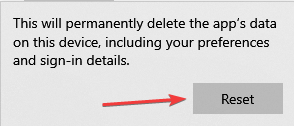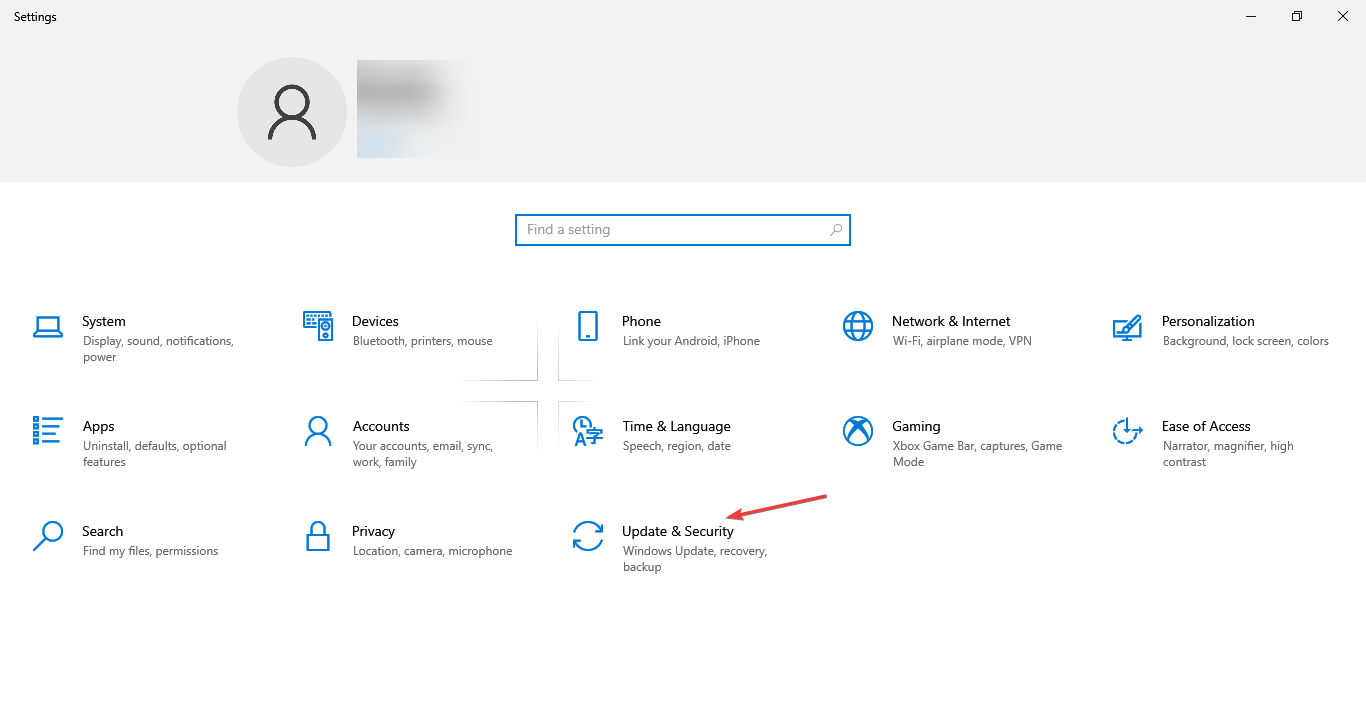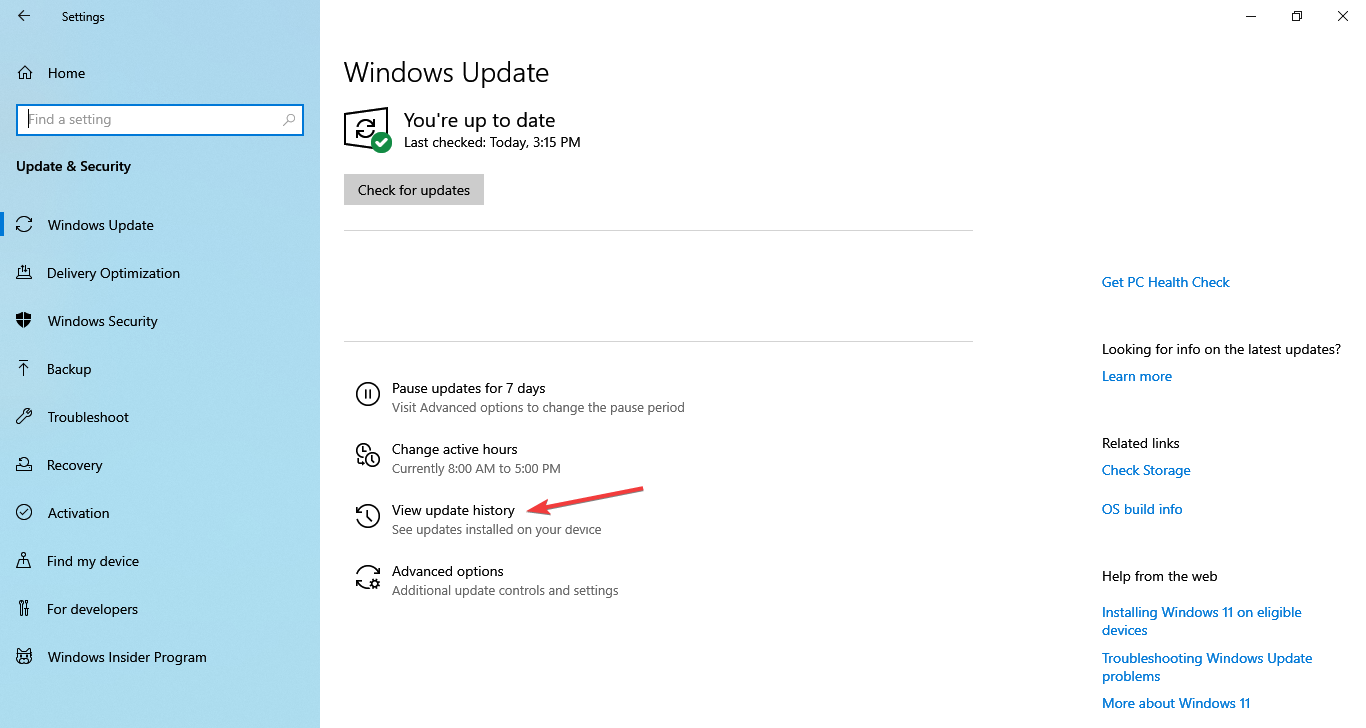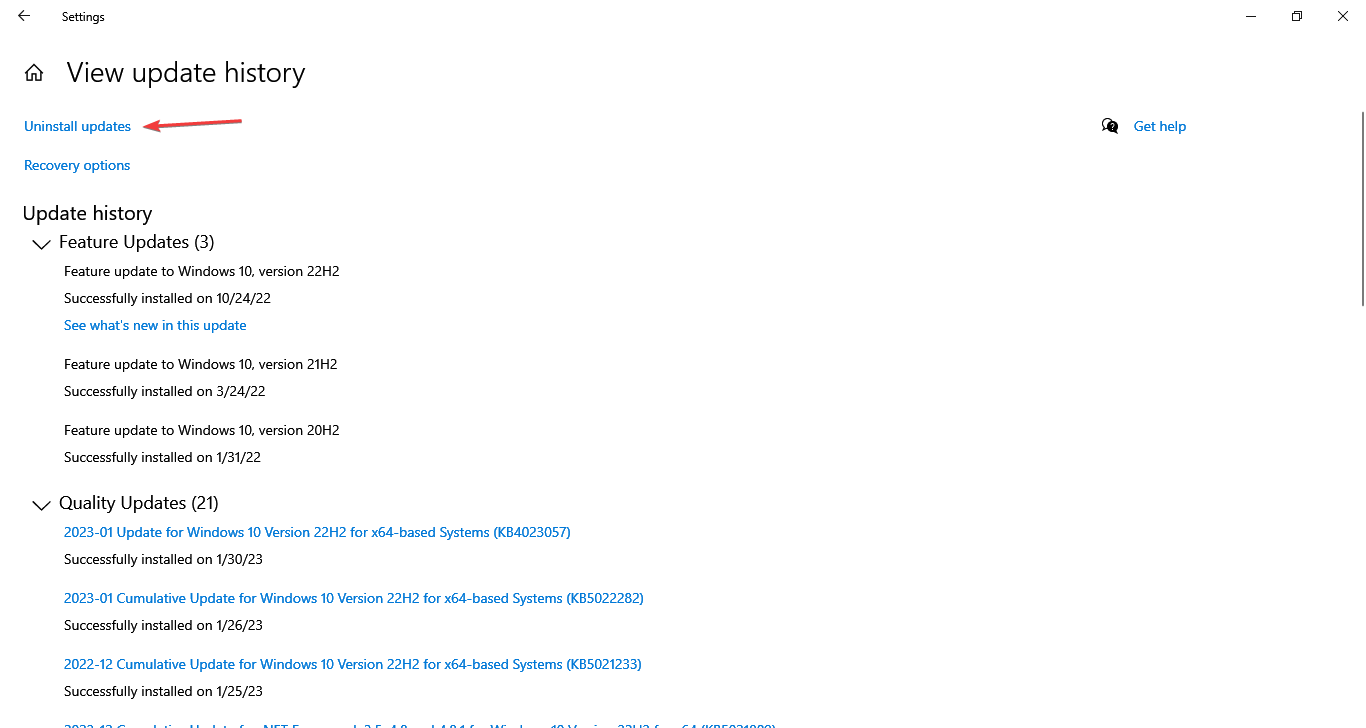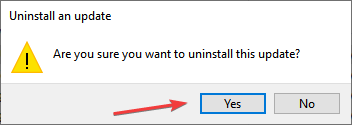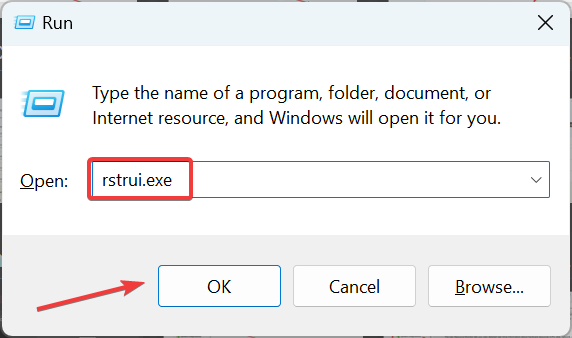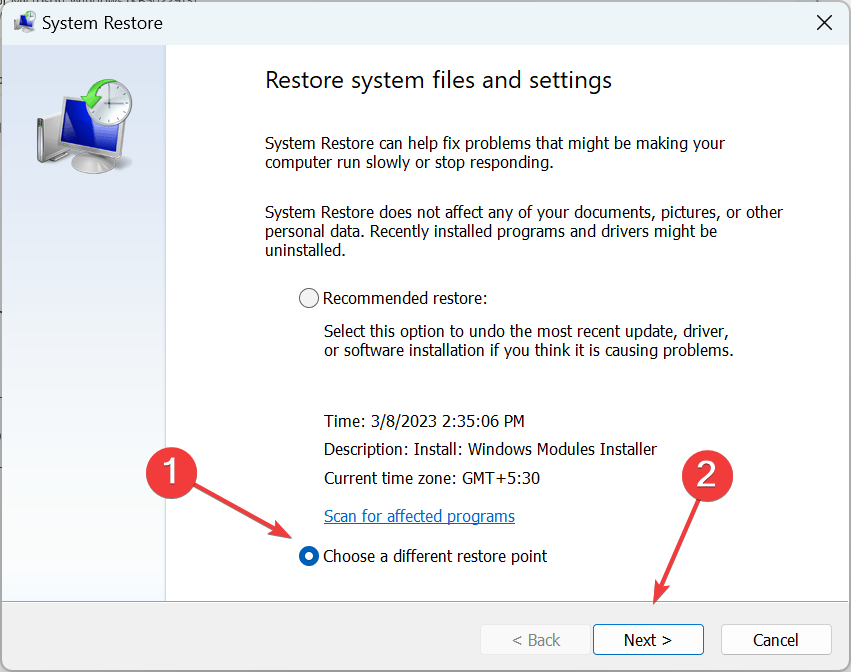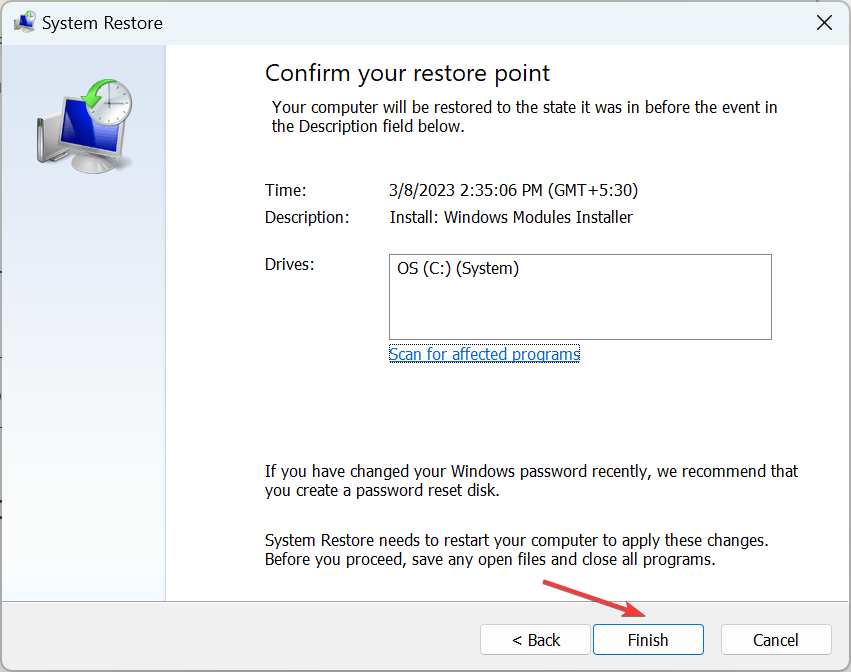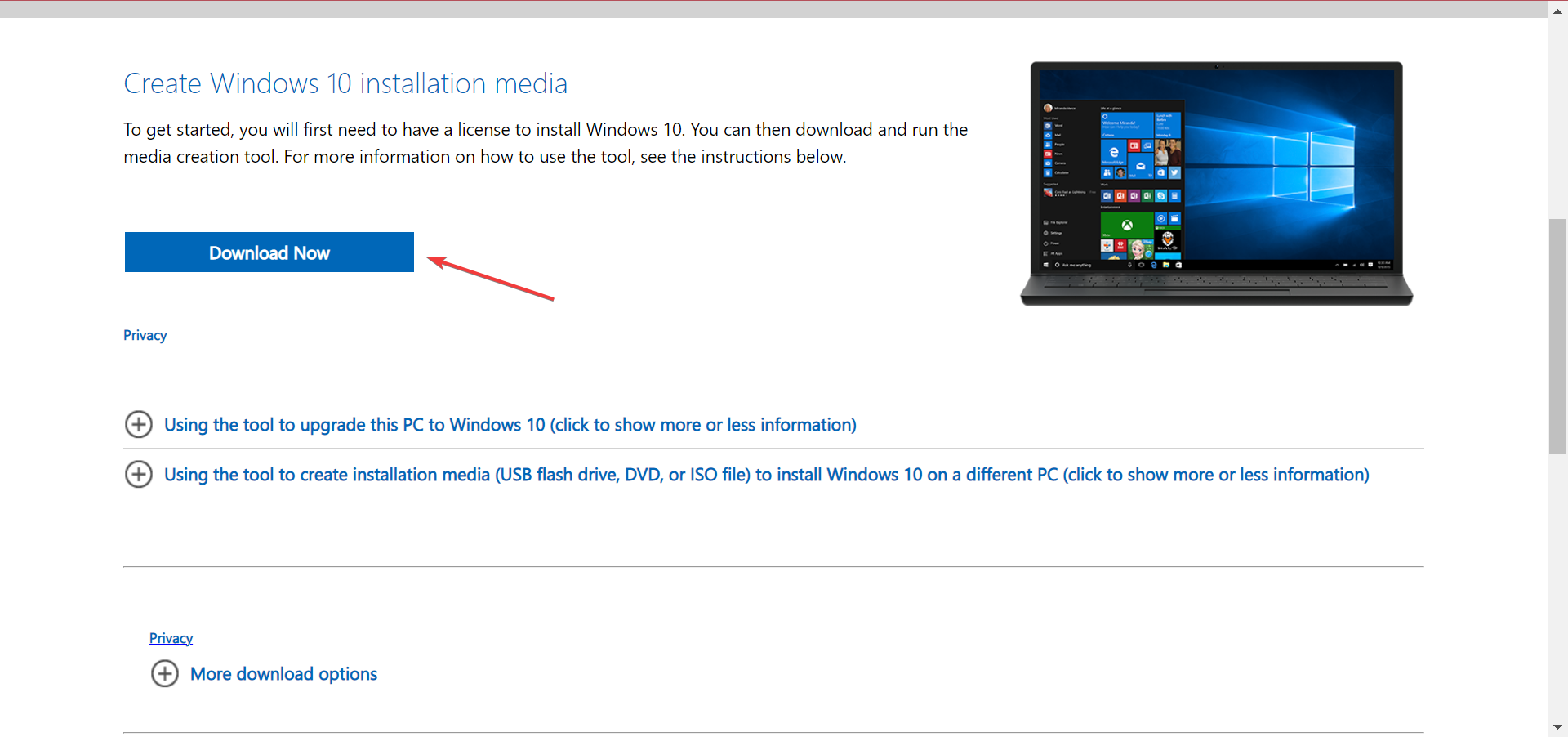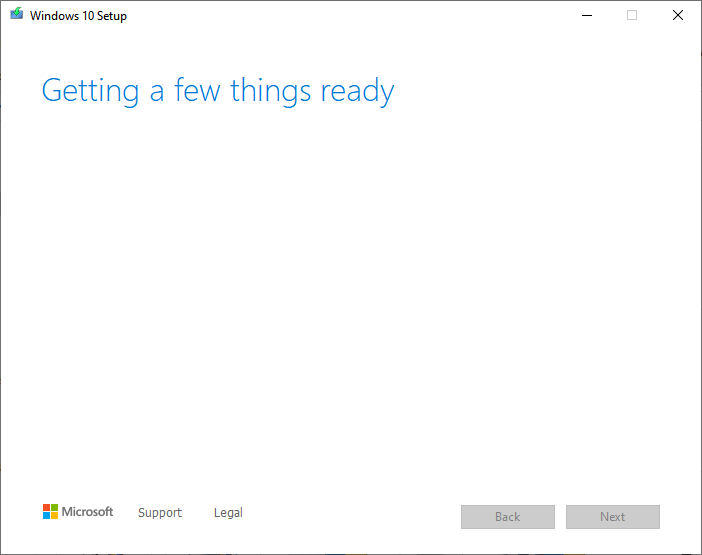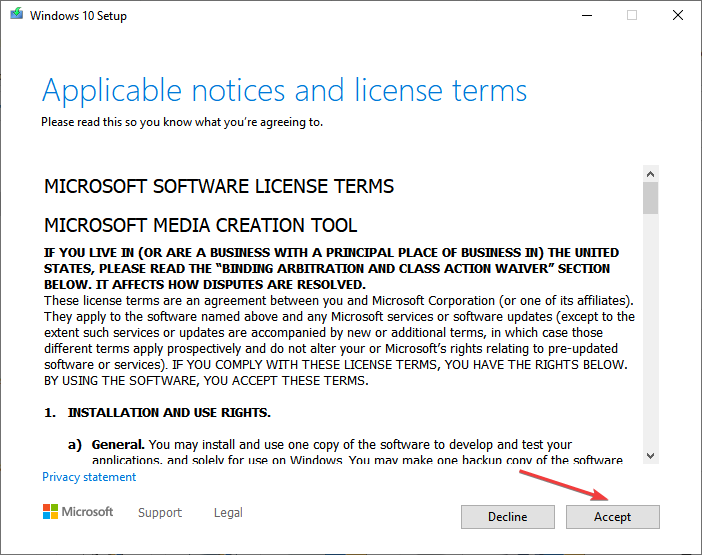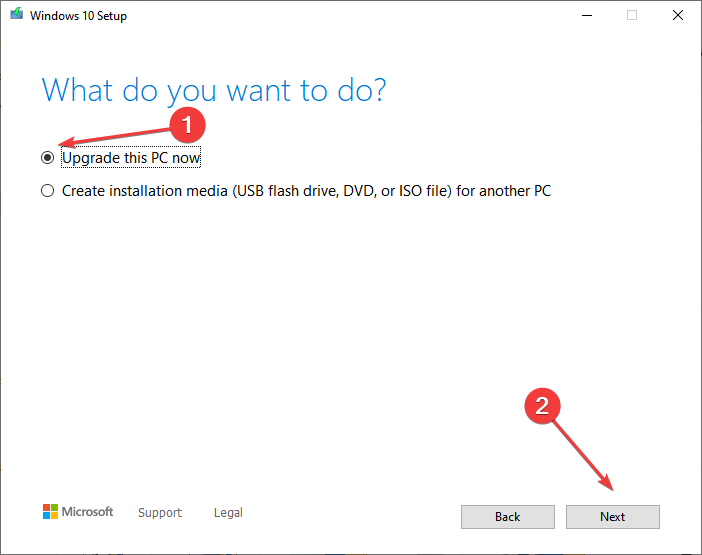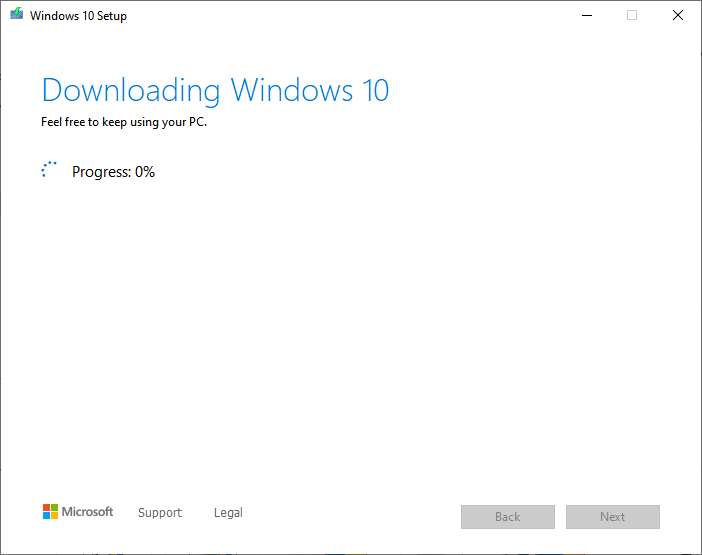Calendar App not Working in Windows 10: 6 Ways to Fix It Now
Get Calendar up and running in a few minutes.
- The Windows 10 Calendar not working can seem like a minor issue, but it's one that has the potential to unleash chaos in your routine.
- This has happened times before, usually, after a buggy update is released.
- To fix things, update the app from Microsoft Store, uninstall recent Windows updates, or perform a system restore.

The Calendar, a built-in app in Windows, has long been a popular choice amongst users, especially given its integration with the Mail app. And many use it to add critical events. But we have, of late, received reports that Windows 10 Calendar is not working.
For some users, the Calendar app opens with a white screen and then crashes after a few seconds. The problem was recently widely reported, but we have a few solutions that will work in the long run. So, let’s find out what to do if the Microsoft Calendar app is not opening.
Why is my Calendar not working on Windows 10?
Here are a few reasons the Calendar app is not opening or working in Windows 10:
- Bug in the OS: If you started encountering the problem recently, it’s likely a buggy update that was installed on the PC. Several users have reported it on dedicated Windows forums and the Feedback Hub.
- Corrupt app files: If the app files are corrupt, you will find the Windows Calendar not opening on the PC.
- Major OS problems: Certain issues with the OS, often induced by corrupt system files or misconfigured Registry, can lead to the Windows Calendar crashing.
What can I do if Windows 10 Calendar is not working?
Before we head to the slightly tricky solutions, try these quick ones:
- Restart the computer
- Check for Windows Updates and install any pending ones in case the problem first appears after installing an update.
If none work, move to the fixes listed next.
1. Open Calendar from the Mail app
- Type Mail in the Search bar, and click on the relevant search result.
- Now, click on the Calendar icon in the Mail app.
A few users shared this quick workaround to open the Calendar app when it’s not working in Windows 10. So, give it a try. Although remember, that it’s just a temporary measure to access Windows Calendar, and until a concrete fix is available.
2. Update the Calendar app
- Press Windows + S to open Search, type Microsoft Store, and click on the relevant result.
- Click on the Library icon in the left corner.
- Now, click on the Get updates button.
- If an update is listed for Mail and Calendar, download it.
When several users recently reported that Windows 10 Calendar app was not working, Microsoft was quick to release a patch for the bug that caused the problem. Downloading the latest version of Mail and Calendar fixed things for most users.
Expert tip:
SPONSORED
Some PC issues are hard to tackle, especially when it comes to missing or corrupted system files and repositories of your Windows.
Be sure to use a dedicated tool, such as Fortect, which will scan and replace your broken files with their fresh versions from its repository.
Updating the may also work when Windows Calendar is not showing events.
3. Reset the Mail and Calendar app
- Press Windows + I to open Settings, and click on Apps.
- Now, select Mail and Calendar in the Apps & features tab, and then click on Advanced options.
- Click on the Reset button.
- Again, click Reset in the confirmation prompt.
Many keep wondering how do I reset my calendar on my laptop Windows 10. You could easily do it from within the Mail and Calendar app settings, and the reset should take more than a minute.
4. Uninstall recent updates
- Press Windows + I to open Settings, and click on Update & Security.
- Now, click on View update history.
- Click on Uninstall updates.
- Select the update last installed, after which the error appeared, and click Uninstall.
- Click Yes in the confirmation prompt.
For many users, the Windows 10 Calendar was not working after an update, and uninstalling it fixed things in no time. Just make sure to restart the computer once done for the changes to come into effect.
5. Do a system restore
- Press Windows + R to open Run, type rstrui.exe, and hit Enter.
- Select Choose a different restore point, if available, and click Next.
- Choose a restore point created before the problem first appeared from the list, and click on Next.
- Verify the details, and click on Finish to start the restore process.
Performing a system restore has also helped a few users. But remember, it’s critical to choose a restore point created before the problem first emerged on the PC. Also, this solution would help even when Windows 11 calendar app is not working.
6. Perform an in-place upgrade
- Go to Microsoft’s official website, and click Download now to get the Media Creation Tool for Windows 10.
- Once downloaded, run the setup, and click Yes in the UAC prompt.
- Wait for the setup to initialize and get things ready.
- Click on Accept to agree to the license terms.
- Select Upgrade this PC now, and click Next.
- Wait for the download to complete, and then let the setup install a fresh copy of Windows 10.
That’s it! If nothing previously worked and you still have Windows 10 calendar not working, an in-place upgrade should be the ideal fix. It will reinstall the OS without affecting the apps or files on the PC.
The methods listed here will also help eliminate issues behind the taskbar calendar not opening in Windows 11.
Besides, if, like many others, you, too, are looking for a reliable alternative, check our curated list of the best Calendar apps for Windows.
Tell us which fix worked for you in the comments section below.