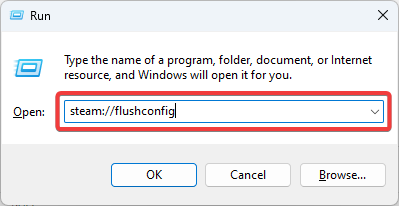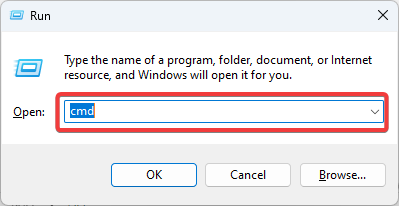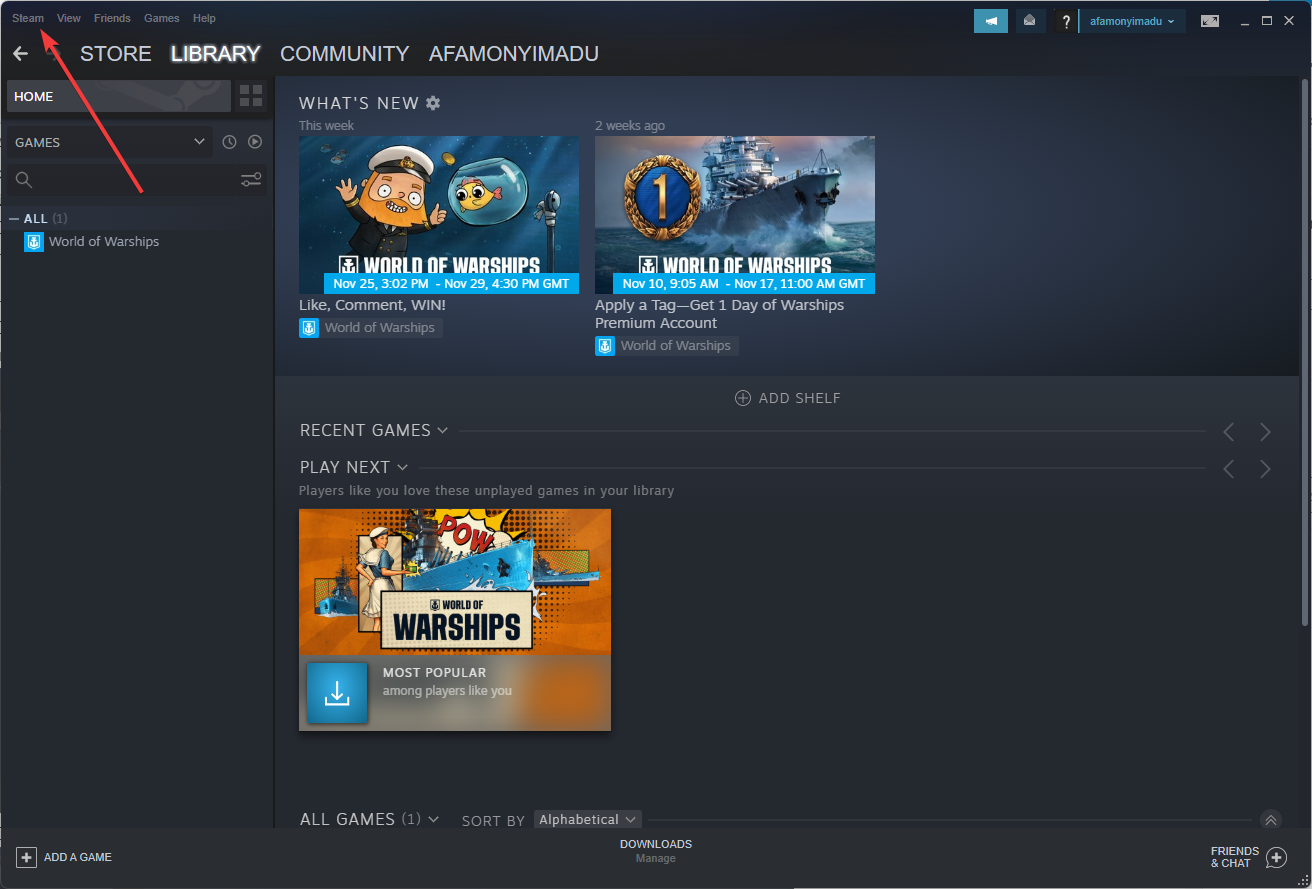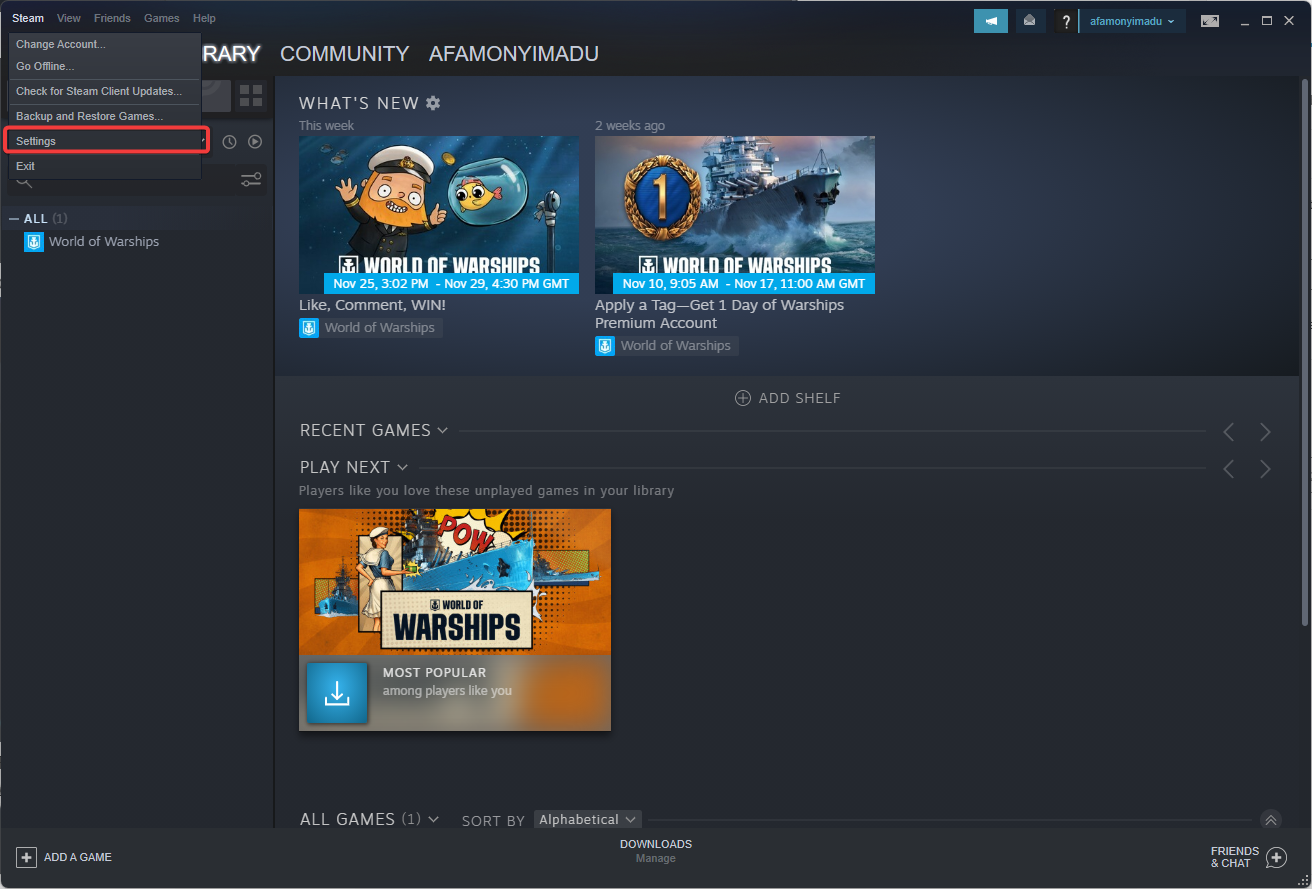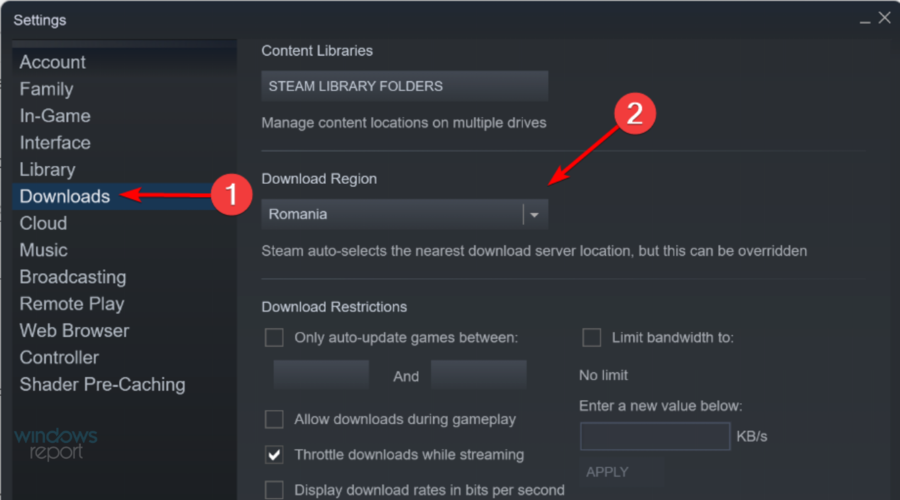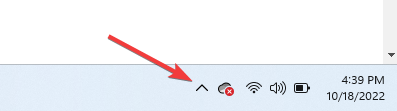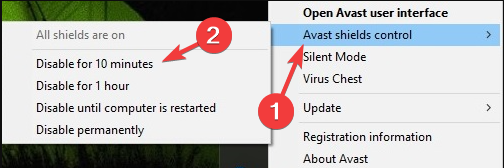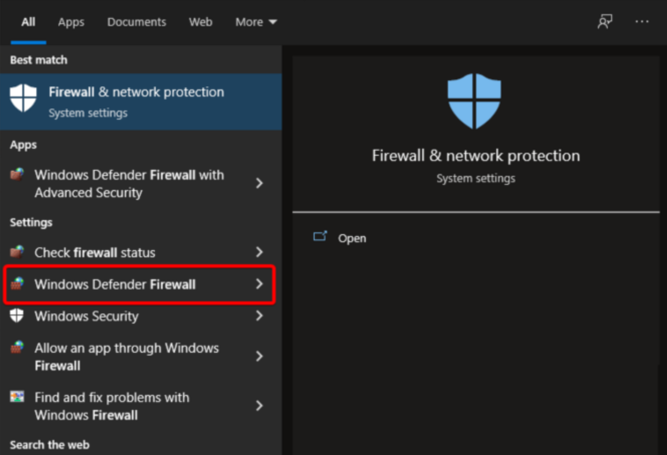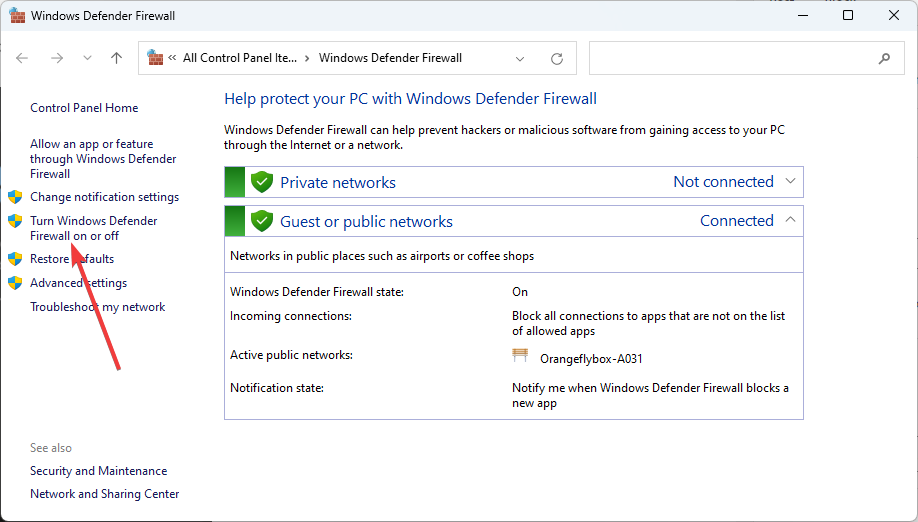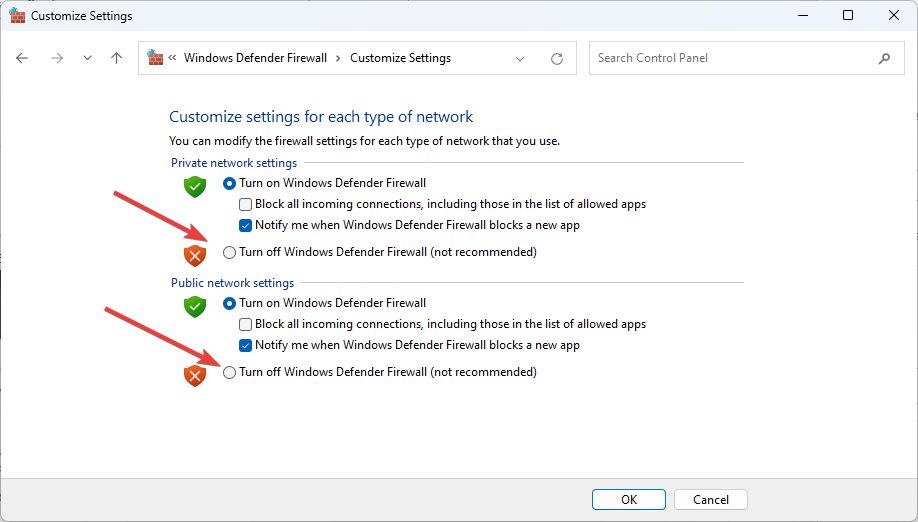Steam Manifest Unavailable: Fix it With These 4 Solutions
Resetting internet settings is a quick solution
- Many users reported that the Manifest Unavailable Steam network error is annoying and similar to another common issue.
- If you also face this error, reset your Internet settings.
- If Manifest is unavailable on Steam, try to change the Steam download region.
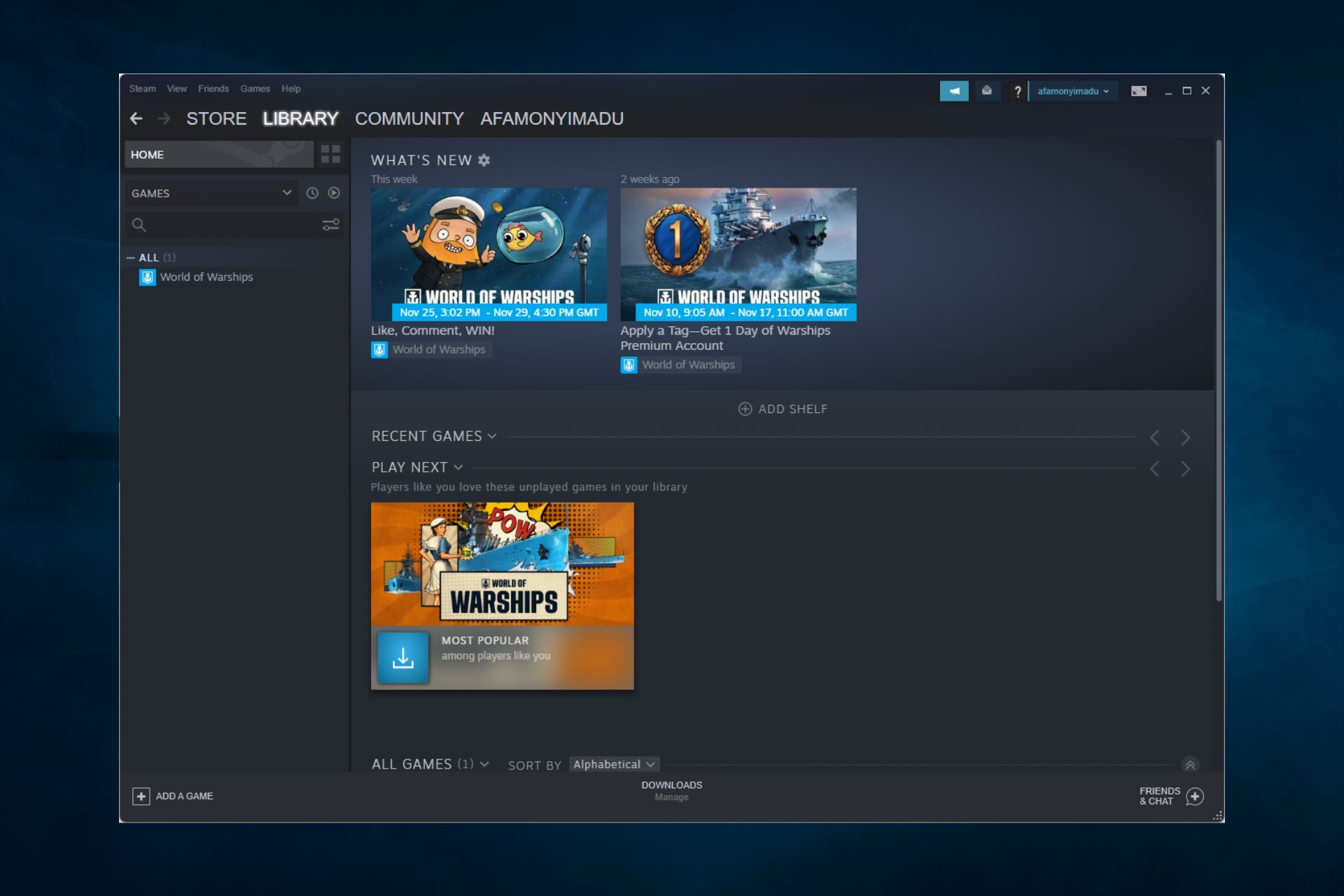
The Steam manifest unavailable error is one that a lot of Steam users have had to complain about in recent times.
It is similar to a missing content manifest error that some users have posted about on the Steam forum.
Players can’t download or update Steam games when those manifest errors arise. There are, however, a few potential fixes for those manifest issues.
Why does the Steam Manifest unavailable error appear?
Users have pointed out a few reasons why this error may occur. However, the following elements are the most common of the lot:
- Network connection – Many players have found a resolution after correcting flaws in the network connection.
- Conflicts with antivirus – Third-party antivirus, in some instances, may conflict with Steam and trigger different errors.
- Windows Firewall – It can block off some applications, and this can, in turn, trigger this issue.
Regardless of what the cause is, you would be able to fix it using any of the suggestions below.
Also, these solutions will work if you encounter Gotham Knights manifest unavailable, Steamworks Common Redistributables manifest unavailable, Battlefield 2042 Manifest unavailable, or Dota 2 manifest unavailable.
How can I fix the Manifest Unavailable Steam error?
- Reset internet settings
- Change the download region
- Turn off antivirus software
- Turn off Windows Defender Firewall
1. Reset internet settings
- Press Windows + R.
- Enter the script below and hit Enter.
steam://flushconfig - A Steam – Clear Download Cache dialog box will then open. Press the OK button on that dialog box window.
- Now open the Windows rerun dialog box by pressing Windows and R keys simultaneously, input cmd, then hit Enter.
- After that, in the Command Prompt window, enter the following command, then press the Enter key:
ipconfig /flushdns - Close Command Prompt, and restart Windows.
2. Change the download region
- Open Steam.
- In the opened window, click on Steam from the upper-left corner.
- Click on Settings.
- From the left window pane, select the Downloads tab, then select an alternative region on the Download Region drop-down menu.
- Restart the Steam software.
3. Turn off antivirus software
- Click on the hidden access arrow in the Taskbar.
- Click on your antivirus icon, hover over Avast shields Control and select Disable for 10 minutes (This step varies for different antivirus software).
Manifest errors can be due to third-party antivirus software conflicting with Steam. So, turning the antivirus software off might fix the Manifest unavailable error.
Users can usually select the Turn-off or Disable option on antivirus utilities’ system tray context menus. Right-click the antivirus utility’s system tray icon to choose this option.
Users can add Steam to their antivirus utilities’ exceptions or exclusion lists. Then the software will exclude Steam from its scans.
So, look for an exception or exclusion list on the antivirus utility’s settings window and add Steam.
4. Turn off the Windows Defender firewall
- Hit the Windows key to open the Windows Search box, type Firewall, and open the Windows Defender Firewall option.
- Click on Turn Windows Defender Firewall on or off to open the WDF settings shown directly below.
- Select the Turn off Windows Defender Firewall radio buttons.
- Press the OK button.
Those are a few confirmed fixes for manifest unavailable and missing content manifest errors. In addition to those resolutions, users can also try reinstalling Steam.
Note, however, that the manifest error can be due to Steam server outages.
Please use the comment section listed below for any additional questions or curiosities.