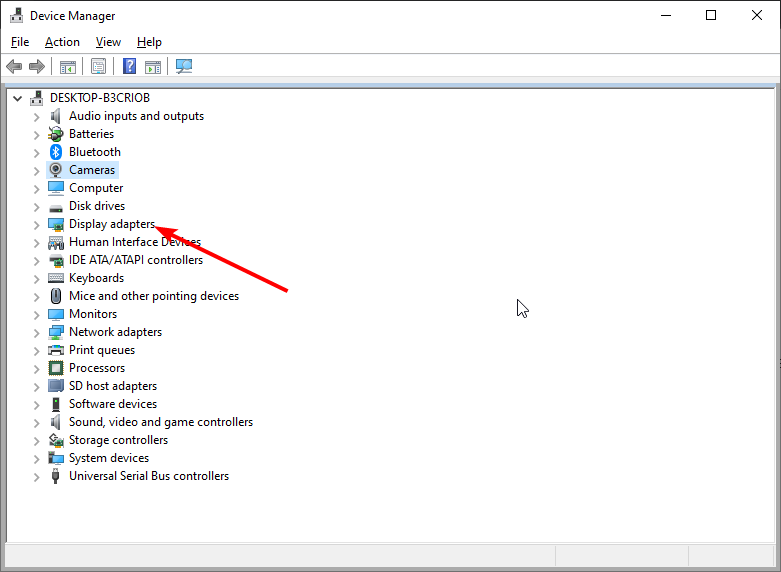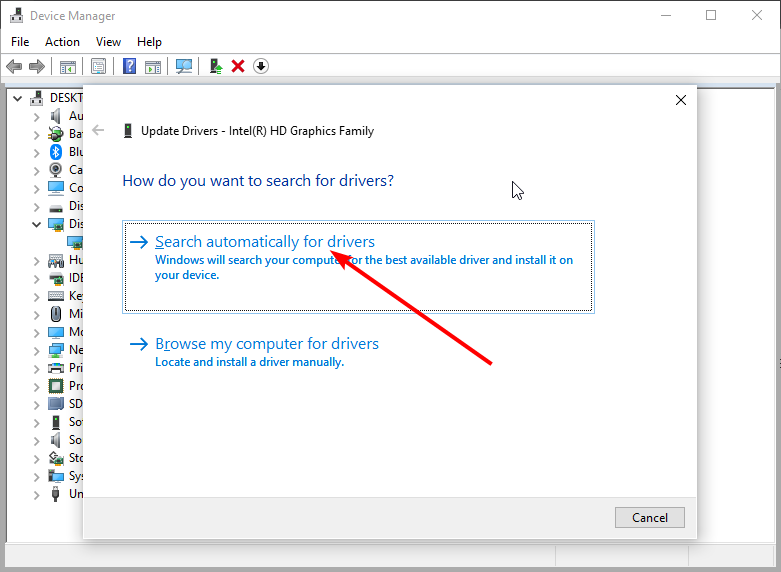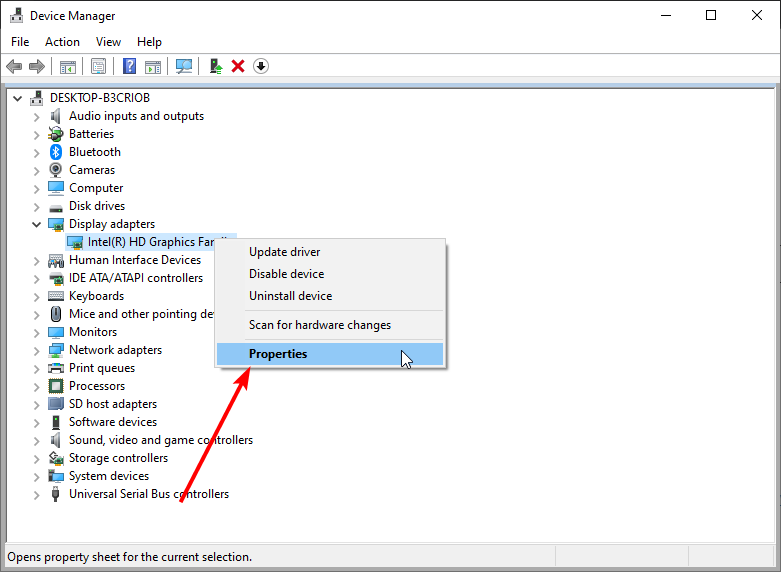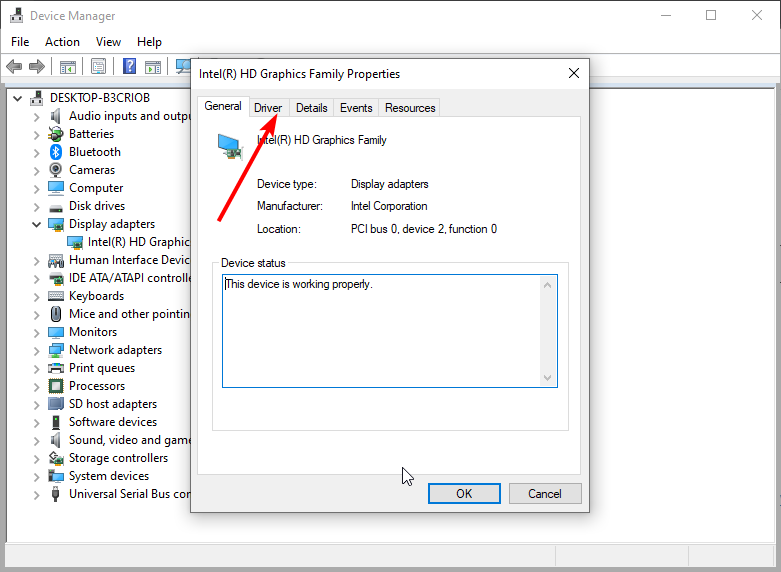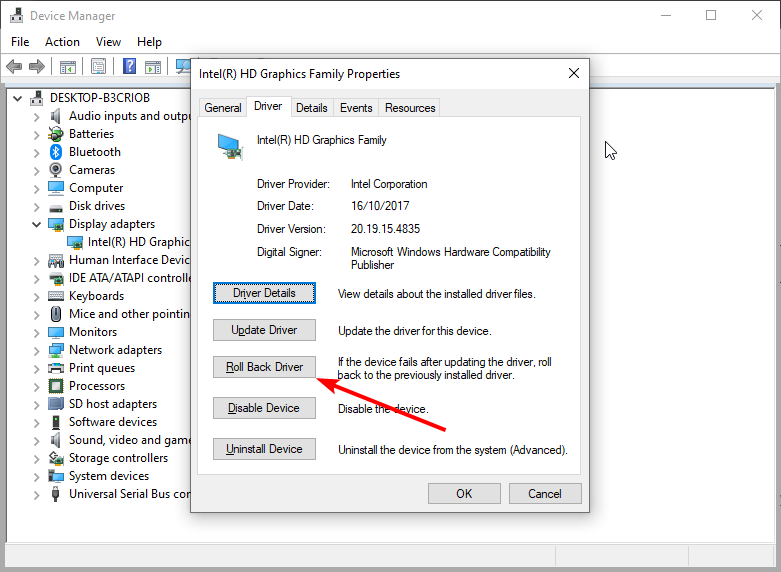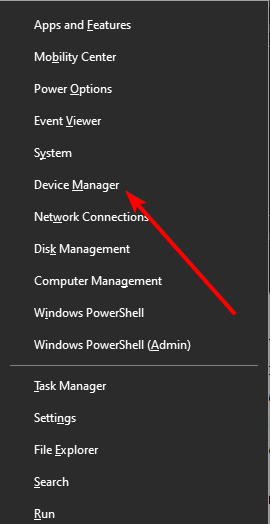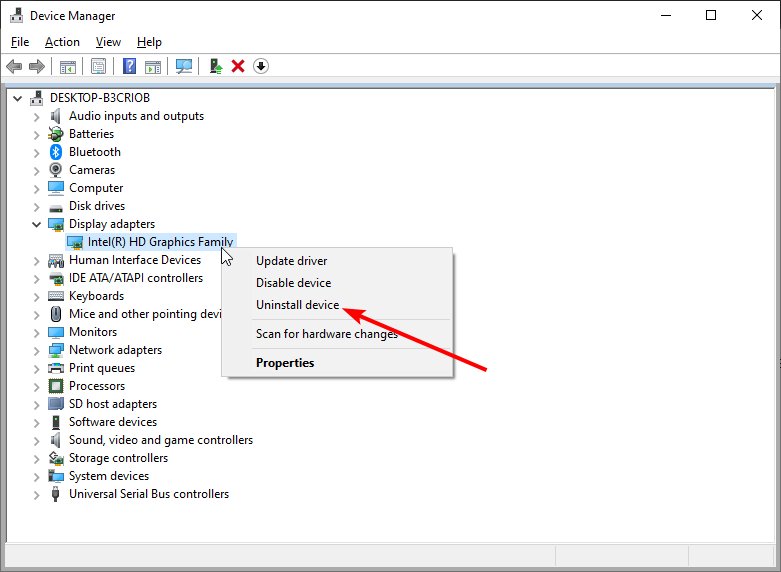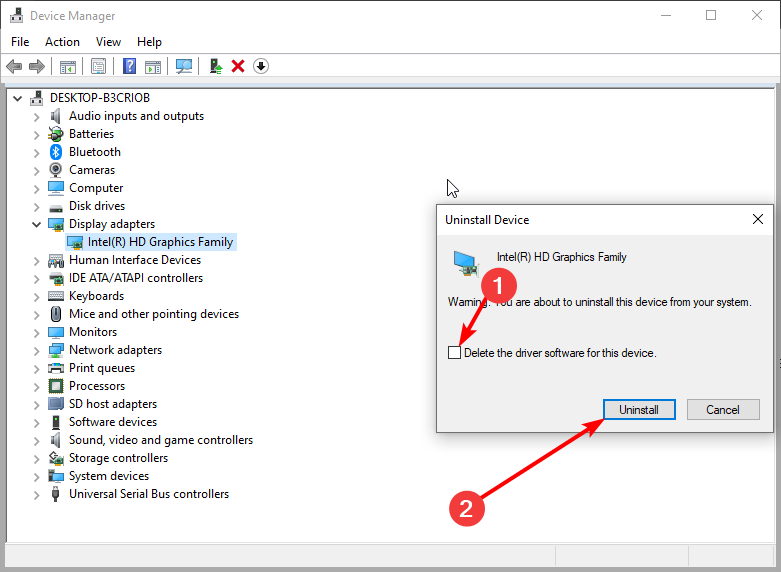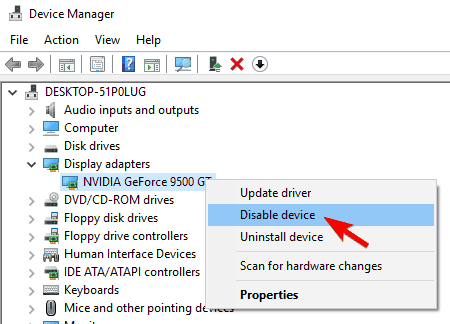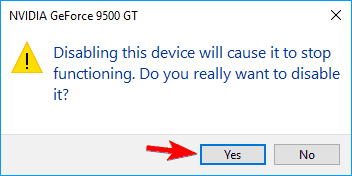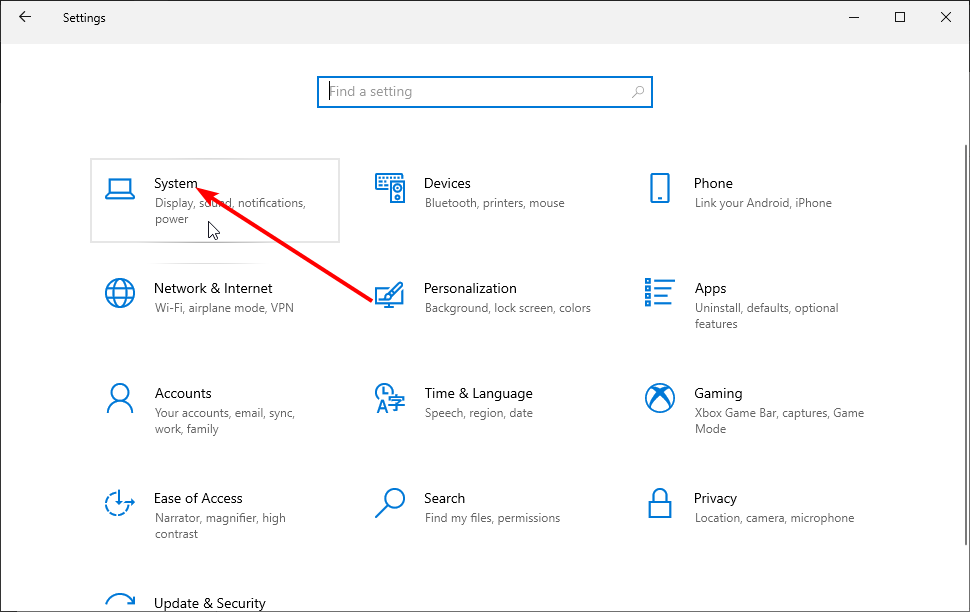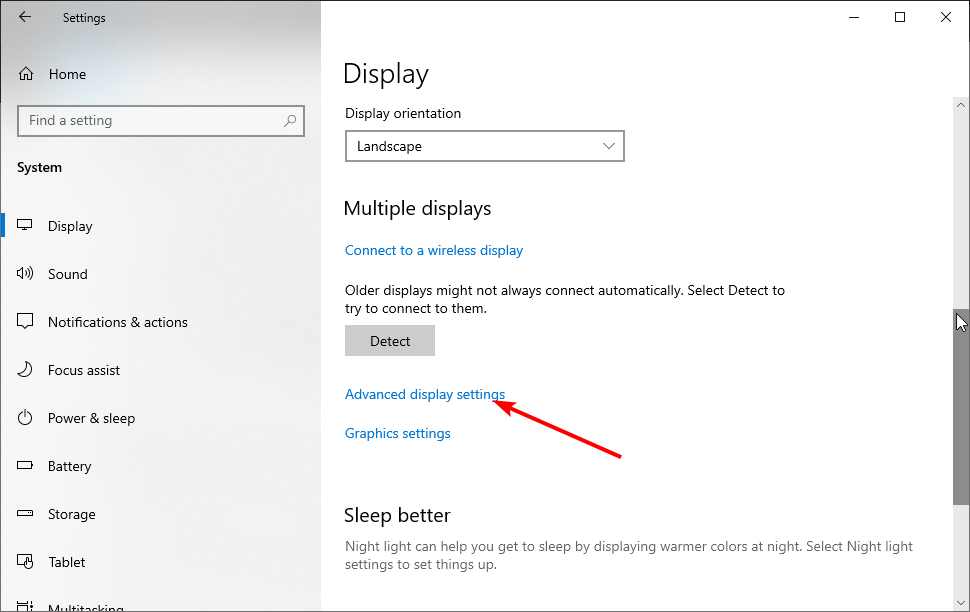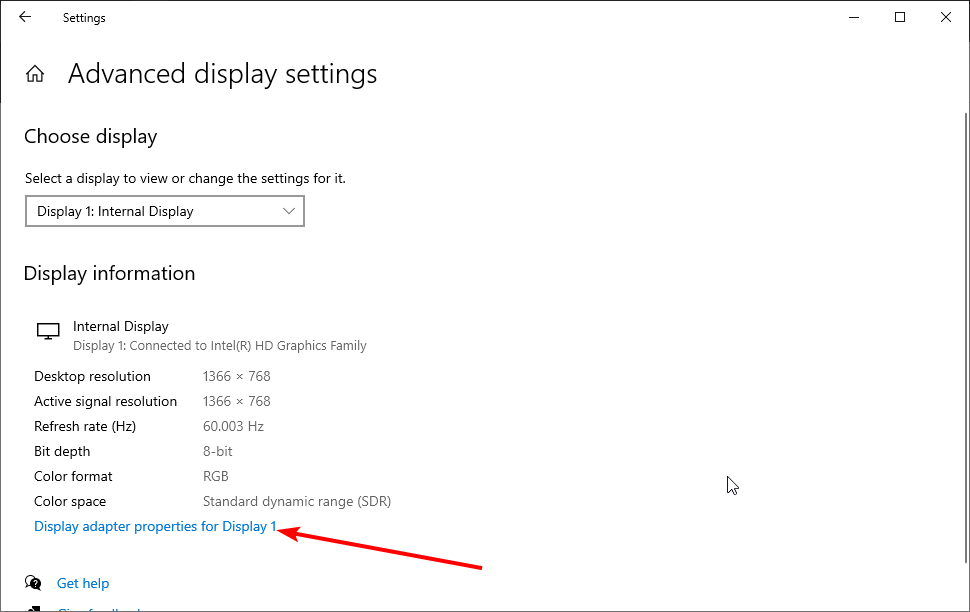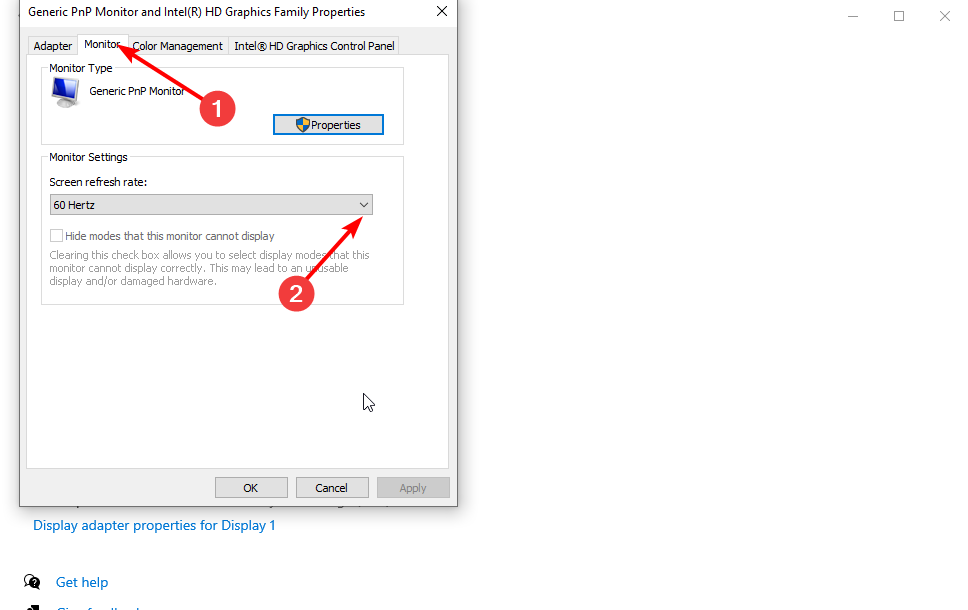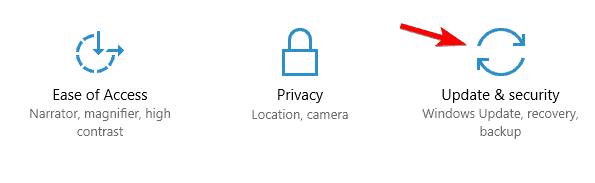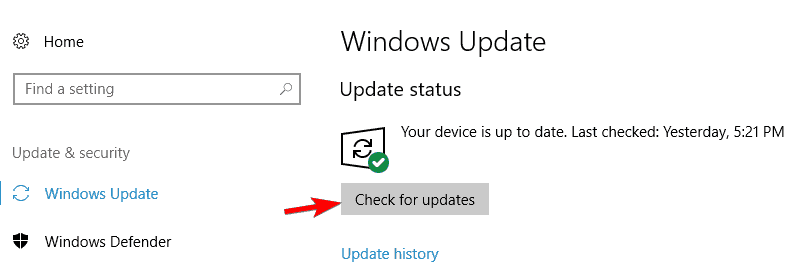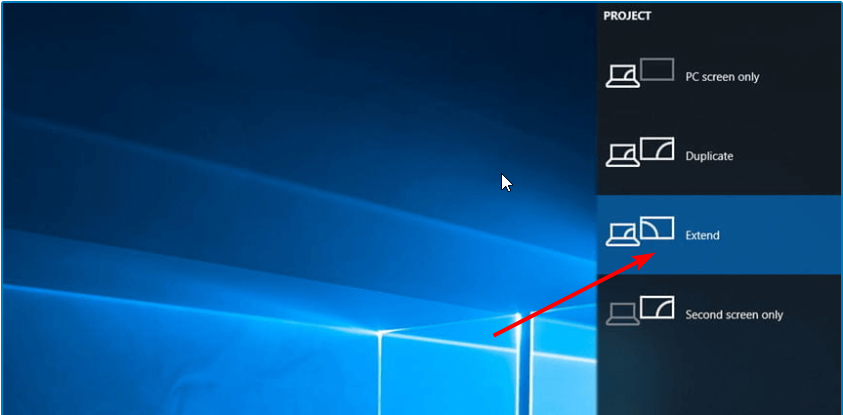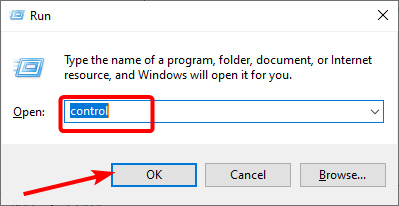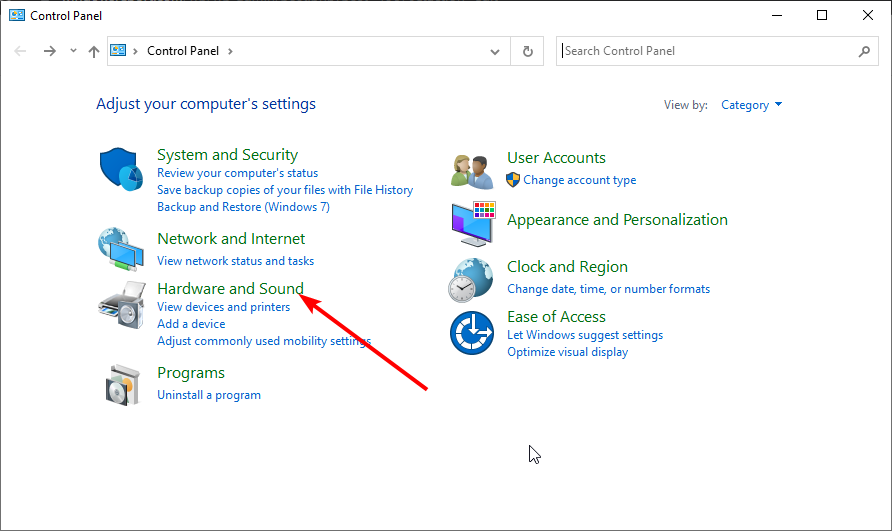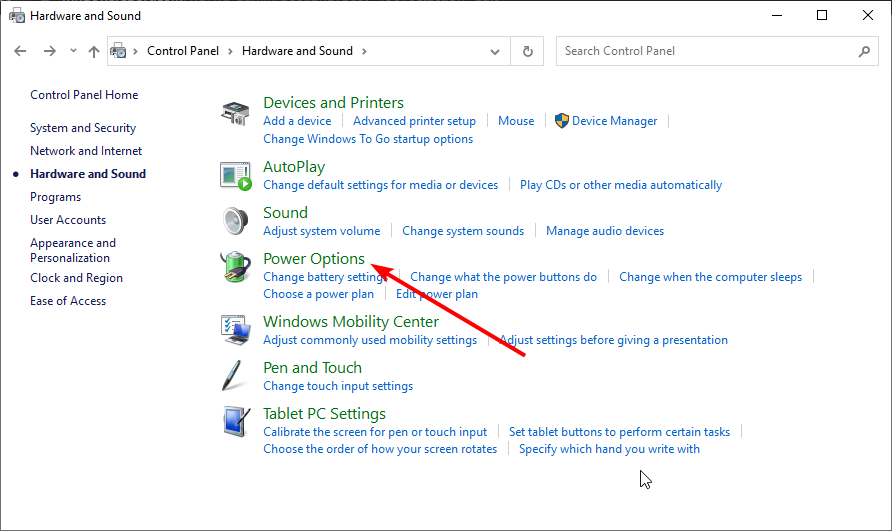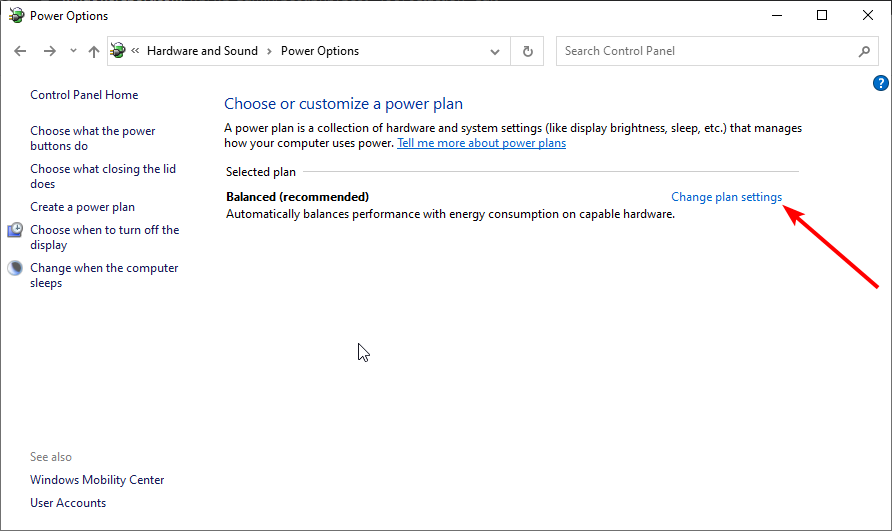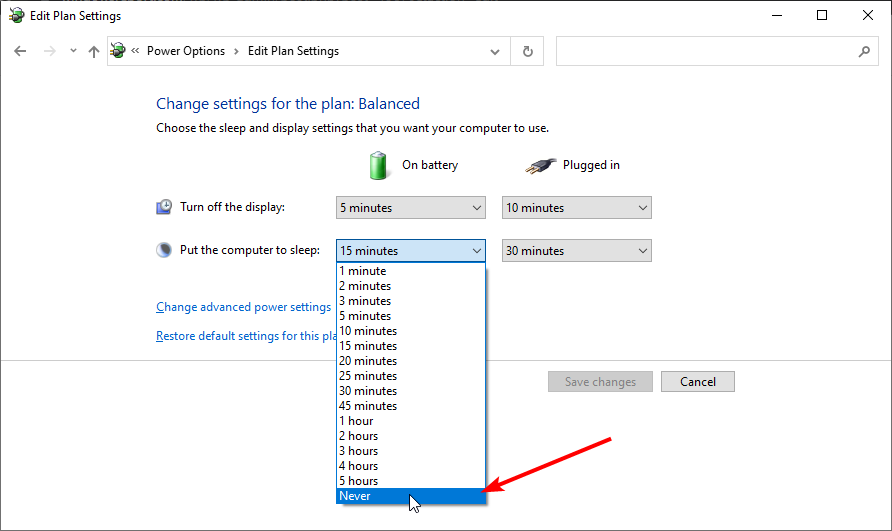Best Ways to Fix Second Monitor Not Detected on Windows 10
Get back the dynamism of the dual monitors with these simple fixes
- If the second monitor was not detected, check their connections first.
- Sometimes, if your PC didn't detect another display, that can be caused by problematic drivers.
- You should also consider using specialized multimonitor setup software.
- The Windows not detecting the second monitor issue can also be fixed by tweaking the display frequency.

Many users tend to use two or more monitors on their computer to get more workspace and improve their productivity.
However, it seems that there are some issues with Windows 10 with users complaining that the dual monitor is not extending, among other problems.
Now, some people are complaining that Windows 10 only detects one of the two monitors that are plugged in.
Windows not being able to detect a second monitor can be a big problem, but it is not the most difficult issue to fix. And we will show you how to do it in this guide.
Why is my second monitor not detected?
The second monitor not detected issue has different variations, as reported by users. Below are some of the common ones and their causes:
- Windows 10 can’t detect the second screen: This is a just a variation of this problem, and if you’re having issues detecting a second screen, you might want to try some of our solutions.
- Windows 10 can’t detect HDMI, VGA monitor: If your monitor can’t be detected by Windows 10, that can be a big problem. According to users, these types of problems usually appear while using HDMI or VGA monitor.
- Second monitor not recognized Windows 10: Many users reported that Windows 10 can’t recognize the second monitor. This is a common problem, but you should be able to fix it by using one of our solutions.
- Windows 10 second monitor not working: This is a common problem that can occur with dual monitor configurations. Many users reported that second monitor isn’t working on their Windows 10 PC.
- Windows 10 can’t find my second screen: Issues with dual monitor setups are fairly common, and many users reported that Windows 10 wasn’t able to find the second screen.
- Second monitor flickering Windows 10: This is another problem that can appear on dual monitor configurations. Many users reported that the second monitor is constantly flickering.
- Windows 10 second monitor goes black – If you’re using a dual monitor setup, you probably encountered this issue before. According to users, their second monitor goes black or to sleep for unknown reason.
- Windows 10 second monitor keeps turning off – This is another relatively common problem on dual monitor configurations. However, this isn’t a serious issue, and you should be able to solve it by using one of our solutions.
These issues are commonly caused by display drivers but don’t worry, there are a few simple solutions that can help you out.
How do I get my computer to recognize a second monitor?
1. Update your display driver
1.1. Update drivers manually
- Right-click the Start button and select Device Manager.
- Double-click the Display adapters option to expand it.
- Choose Update driver.
- Select Search automatically for drivers.
- Wait for the search to complete and install the updates.
Aside from using the built-in Windows built-in updater, you can also go to your graphic card manufacturer’s website, find your graphic card, and download drivers for it.
While searching for drivers, make sure that you download the latest drivers, preferably ones for Windows 10.
1.2. Update drivers automatically
Downloading drivers manually is a process that carries the risk of getting the wrong driver installed, which may lead to serious malfunctions.
The safer and easier way to update drivers on a Windows computer is by using an automatic tool such as Outbyte Driver Updater.
This awesome tool automatically identifies each device on your computer and matches it with the latest driver versions from an extensive online database.
First, you need to download and install Outbyte Driver Updater. After installing, the software will start running automatically and identifying any driver problems on your system.
After a few seconds, you will get the full report and a list of potential drivers to install. The only clicking required is on the Update all button that you will see on top of the list.
You can also update individual drivers by checking their corresponding boxes on the left and pressing their update buttons from the right.

Outbyte Driver Updater
This excellent light tool will update your drivers automatically, with minimum effort and time.2. Rollback to an older driver
- Go to Device Manager and double-click the Display adapters option.
- Right-click on the driver there and select Properties.
- Click the Driver tab in the top menu.
- Now, click the Roll Back Driver button.
- Now, follow the simple onscreen instructions to complete the process.
After you roll back the driver, you need to prevent Windows from updating it. To do that, follow the easy steps in this guide.
3. Uninstall your driver and use the default one
- Press the Windows key + X and select Device Manager.
- Double-click on Display adapters.
- Right-click your driver and select Uninstall device.
- Now, check the box for Delete the driver software for this device.
- Finally, click the Uninstall button.
- After the uninstall process is complete restart your computer and you’ll have your default driver installed.
4. Use specialized software for multimonitor setup
DisplayFusion is a great tool for Windows that is specialized in setting up your multi-monitor setup. It’s easy to use although it comes with complex features that will transform the multiple monitor management process into a breeze.
DisplayFusion can also be controlled with hotkeys and the experience is customizable by using Power User Menu, TitleBar Buttons, to your own liking.
This awesome tool also offers an impressive library of wallpapers and screen savers to choose from and multi-monitor taskbars to help you keep your windows organized.
You don’t need to commit to it from the start. You can still test it under a free trial period.
5. Temporarily disable your graphics adapter
- Launch Device Manager and select the Display adapters option.
- Right-click on the driver under it, and choose Disable device from the menu.
- A confirmation message will now appear. Click on Yes to continue.
- Right-click your display adapter again and choose Enable device from the menu.
After doing that, Windows should detect your second monitor without any problems.
Keep in mind that this might not be a permanent solution, so if the issue reappears, you’ll need to perform these steps again.
If your laptop doesn’t recognize a second monitor, check out this useful guide to fix the issue easily.
6. Change your monitor frequency
- Press the Windows key + I to open the Settings app.
- Select the System option.
- Scroll down to the Multiple displays section and click Advanced display settings.
- Click the Display adapter properties for Display 1.
- Select the Monitor tab and set the Screen refresh rate to 60 Hertz.
- Click on Apply and OK to save the changes.
After doing that, you should be able to use your second monitor. Keep in mind that not all frequencies are compatible with your monitor, so if you want to avoid causing damage to your display, use the frequencies recommended by the manufacturer.
If you’re using driver software such as Nvidia Control Panel or Catalyst Control Center, be sure to change your monitor frequency using these tools as well.
Can’t open Nvidia Control Panel on Windows 10? Don’t worry, we’ve got the right solution for you.
7. Temporarily switch only to the first monitor
- Navigate to the Settings app and go to the System section.
- In the display settings select Show only on 1 option (By doing that the picture will be displayed only on your main monitor).
- Save the changes.
- Change your monitor settings to Extended and save the changes once again.
This is a small glitch that can occur, but you should be able to solve it by using this workaround.
According to users, this glitch appears frequently while starting your PC, so you’ll have to repeat this workaround whenever the issue occurs.
8. Install Windows updates
- Open the Settings app and navigate to Update & security.
- Now, click on Check for updates button.
- Finally, click the Install now button to install all updates available.
Windows will now check for available updates. If updates are available, Windows will download them automatically in the background and install them once you restart your PC.
Windows 10 is a solid operating system, but sometimes you might find a certain bug.
Microsoft is working hard to fix all Windows 10 bugs, and the simplest way to keep your PC bug free is to install Windows updates.
Several users reported that Windows 10 can’t detect the second monitor, but they solved the issue by installing the latest updates for Windows.
By default, Windows 10 automatically downloads the updates in the background, but sometimes you might skip an important update.
Expert tip:
SPONSORED
Some PC issues are hard to tackle, especially when it comes to missing or corrupted system files and repositories of your Windows.
Be sure to use a dedicated tool, such as Fortect, which will scan and replace your broken files with their fresh versions from its repository.
After installing the necessary updates, the issue should be resolved completely.
9. Connect your monitors while the PC is running
Many users reported that Windows 10 can’t detect the second monitor.
According to users that use dual monitor setup, both monitors work but the second one is always mirroring the first monitor.
To fix the issue, you might want to try connecting your monitors to your PC while it’s running. If you can, try to switch the cables while your PC is running.
For example, if you’re using a DVI cable for the first monitor and HDMI cable for the second, try using the HDMI cable for the first and a DVI cable for the second monitor.
By connecting both monitors while your PC is running, you’ll force the PC to recognize both of them.
10. Set the Project mode correctly
- Press the Windows key + P to open the Project mode menu.
- Select either the Extend or Duplicate option.
- Now, check if the issue is fixed.
Sometimes this problem can occur simply because you didn’t use the correct Project mode.
According to users, their Project mode was set to the Second screen only, and that caused the problem to appear. With this solution, the issue should be fixed.
11. Uninstall IDE ATA/ATAPI driver
Several users reported that Windows 10 can’t detect the second monitor on their laptops.
According to the users, this issue was caused by IDE ATA/ATAPI driver and in order to fix it, you need to remove the problematic driver.
We have already shown you how to uninstall a driver in Solution 3, so be sure to check it for detailed instructions.
After removing the problematic driver, restart your PC and your problem should be resolved.
This issue appeared on a HP Envy laptop but it can also appear on other laptops as well.
12. Adjust your resolution
- Right-click your desktop and choose Display settings.
- Locate the Resolution section and lower your resolution.
- Keep lowering your resolution until the external display starts working.
Sometimes it’s necessary to adjust your resolution in order to fix your problem.
If your external display is using lower resolution than your PC, you might have to lower your resolution before you can use the second display.
If this solution works for you, you’ll have to readjust your resolution every time you want to use an external display.
13. Adjust Sleep Mode/close laptop lid
- Press the Windows key + R, type control, and click OK.
- Choose the Hardware and Sound option.
- Select Power Options.
- Click Change plan settings under the Selected plan.
- Set all monitor-related settings to Never.
According to users, you can fix the problem with a second display simply by closing your laptop lid. As a result, your second display will become the main one and the issue will be resolved.
Keep in mind that this is just a workaround, so you’ll have to repeat it every time you want to use a second display.
Also, some users complained that their second monitor was not detected after waking up from Sleep mode. With the solution above, you should be able to prevent that.
14. Check if Extended desktop is enabled in AMD Control Center

Many AMD owners reported this problem on their PC. If Windows 10 can’t detect the second monitor, the cause might be AMD Control Center.
This software allows you to control various settings, but sometimes the Extended desktop feature might be disabled in Control Center.
To fix this problem, open AMD Control Center and navigate to the Displays Manager section.
From there make sure that the Extended desktop feature is enabled.
After enabling this feature, the problem should be resolved and both your displays should start working.
Keep in mind that this problem can also appear if you’re using an Nvidia graphics card.
If so, you’ll need to open Nvidia Control Panel and check if multiple displays are configured properly.
15. Update DisplayLink to the latest version
If you’re using DisplayLink to connect two monitors to your PC, you might experience this problem. To fix the issue, be sure that DisplayLink is updated to the latest version.
After updating DisplayLink, the problem should be completely resolved.
16. Enable Scale to the full panel size option
- Open Catalyst Control Center.
- Navigate to My Digital Flat Panels and select Properties in the menu on the left.
- Select your monitor and locate the Image scaling preferences section.
- Select Maintain aspect ratio and click on Apply to save changes.
- The problem should be resolved. Now you can use switch to Scale image to full panel size option if you want.
Users reported that using the Maintain aspect ratio option fixed the problem, so be sure to try it. After enabling this option, you’ll be able to switch to any other mode without issues and both monitors will keep working.
Why won’t my dual monitors extend?
The major reason your dual monitors are not extending is the wrong settings. If you have not enabled the Extend feature in the Project menu, your monitors might not extend.
Another reason for this issue is outdated drivers. We have shown how to do this in this guide.
Additionally, this guide may be useful if you’re wondering how to solve the unexpected resolution issue in Windows 10 and 11.
We hope that our complete guide helped you detect and set up your second monitor. For any suggestions, leave us a comment in the dedicated section below.
Still experiencing issues?
SPONSORED
If the above suggestions have not solved your problem, your computer may experience more severe Windows troubles. We suggest choosing an all-in-one solution like Fortect to fix problems efficiently. After installation, just click the View&Fix button and then press Start Repair.