How to customize captions in Teams meetings
The feature arrived in the preview.
- Microsoft Teams introduces customizable captions in meetings.
- Users can personalize the font, color, and positioning of captions.
- Feature available for Teams Public Preview users on Windows and macOS.

Are you a Microsoft 365 Insider? If so, you’re in for a treat as Microsoft Teams unveils a new feature that allows users to customize captions in Teams meetings. This update aims to enhance inclusivity and accessibility by providing real-time transcriptions of meeting conversations.
The newly introduced Captions settings pane in Teams empowers users to customize various aspects of captions during meetings. One can now adjust the font color and size, increase the number of displayed lines, and even change the positioning of the captions within the Teams window.
Additionally, users can also scroll through the most recent captions, making it easier to refer back to specific points in the conversation.
Wondering if you can customize captions just yet? Well, Microsoft says that the feature has just arrived in preview, meaning that it’ll take time to arrive in general availability. If you’ve joined the preview insiders channel, follow these steps to customize captions in Teams meetings
H2: How to customize captions in Teams meetings.
1. During a Teams meeting, click on More in the meeting controls menu.
2. Select Language and speech from the dropdown menu. Turn on the live captions option.
3. A Caption settings menu will appear at the bottom of the screen.
4. Click on the gear icon (⚙️) in the captions box, then select Caption settings.
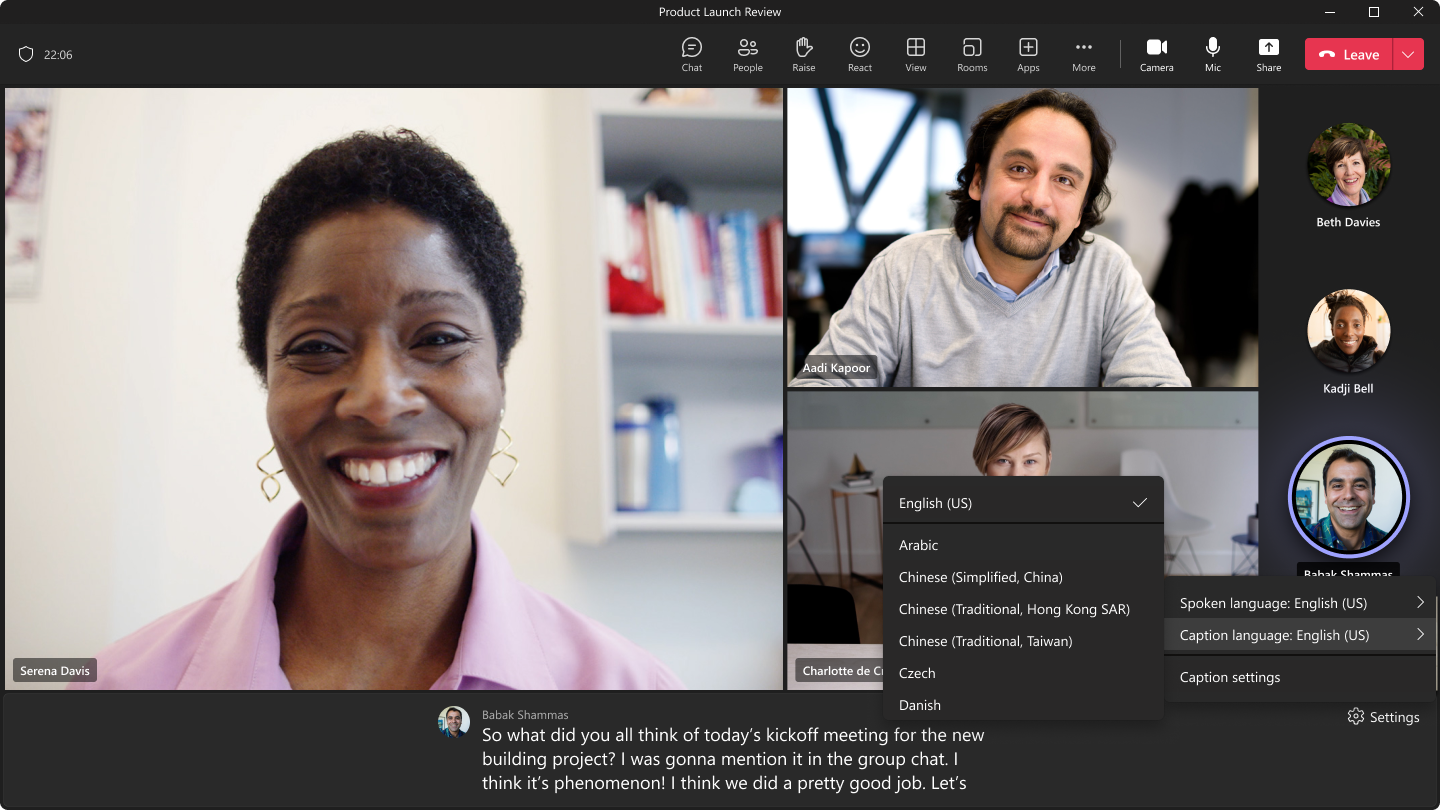
5. In the Caption settings pane, you can customize the spoken language, the caption language (available with Teams Premium), and colors, height, position and font size.
6. Click Apply or Save to confirm your settings.
Speaking of Teams, there’s also a next-gen version of the app coming real soon to general availability. Dubbed collectively as Teams 2.0, Microsoft promises that the new app will consume less energy but boot up faster. Exciting, isn’t it?
Have you tried customizing captions in Teams meetings? Let us know in the comments!
Still experiencing issues?
SPONSORED
If the above suggestions have not solved your problem, your computer may experience more severe Windows troubles. We suggest choosing an all-in-one solution like Fortect to fix problems efficiently. After installation, just click the View&Fix button and then press Start Repair.