How to draw on a PowerPoint slide
An enhancement to the feature just arrived for web users.
- Using the web version of PowerPoint? We have some good news.
- Microsoft just revamped the users' experience on the Draw tab.
- A few little improvements here and there have also arrived.
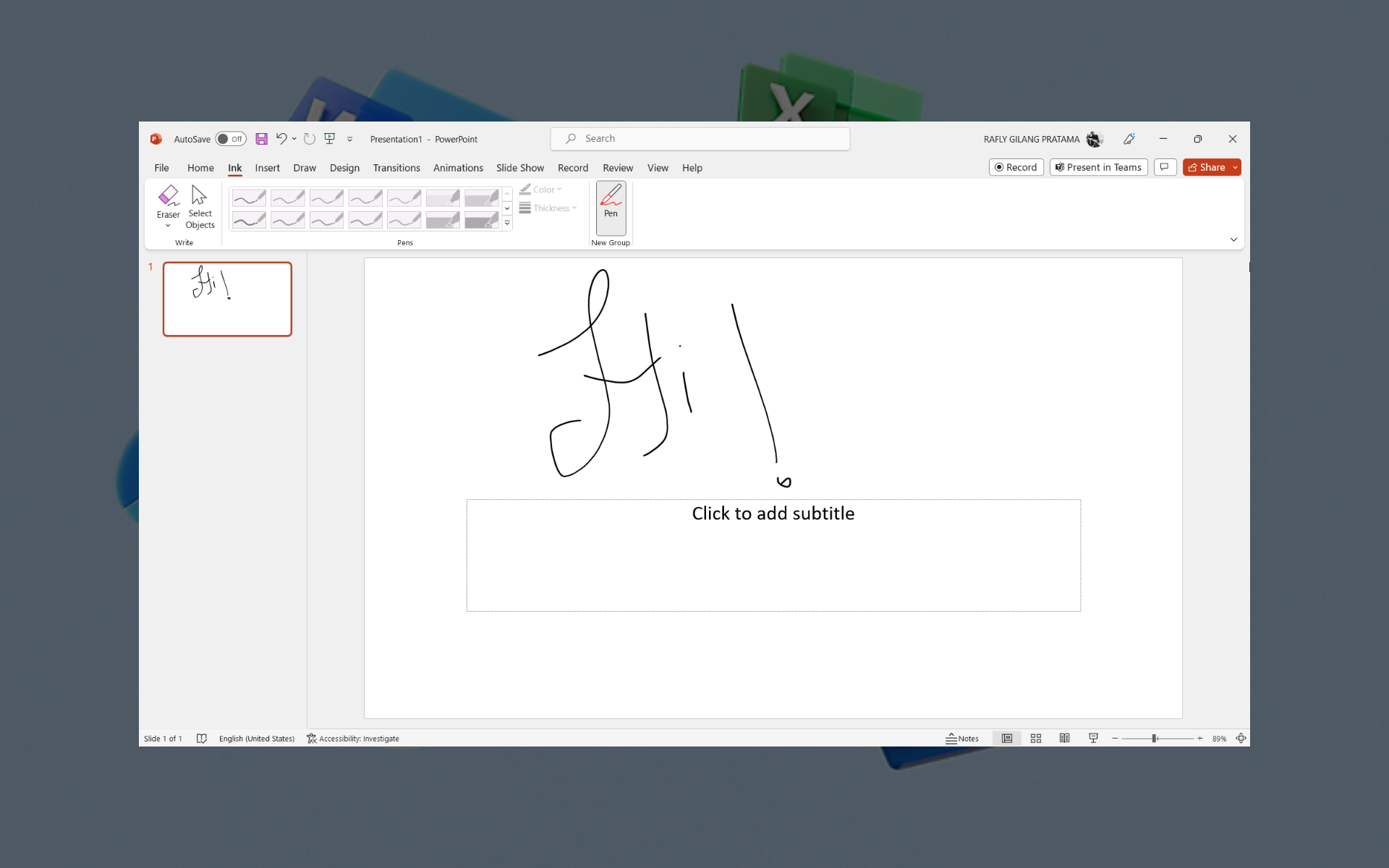
Want to draw on a PowerPoint slide? We’ve got some good news: Microsoft has responded to extensive user feedback by enhancing the drawing functionality within the app. Now, users of the web version can enjoy an improved drawing experience, offering features such as the ability to undo and redo actions, access to a digital ruler, and the availability of temporary ink for temporary markings on slides.
As we’ve noted from Microsoft’s official release note, Redmond officials are also working to bring the ability to partially erase strokes using the Point Eraser tool, which will be available in the second half of 2023 to everyone, and many more.
Drawing on PowerPoint slides allows you to enhance your presentations with visually engaging elements. Whether you want to highlight important points, create diagrams, or add a few artistic flairs here and there, drawing on PowerPoint makes your presentation a lot easier.
So, would you like to take this feature for a spin? Not all users have this feature opted by default, so you’d need to manually activate it from the settings. Here’s how.
How to enable the feature to draw on a PowerPoint slide
1. Open a PowerPoint file (.pptx)
2. Double-click on Home, then click Customize the ribbon.
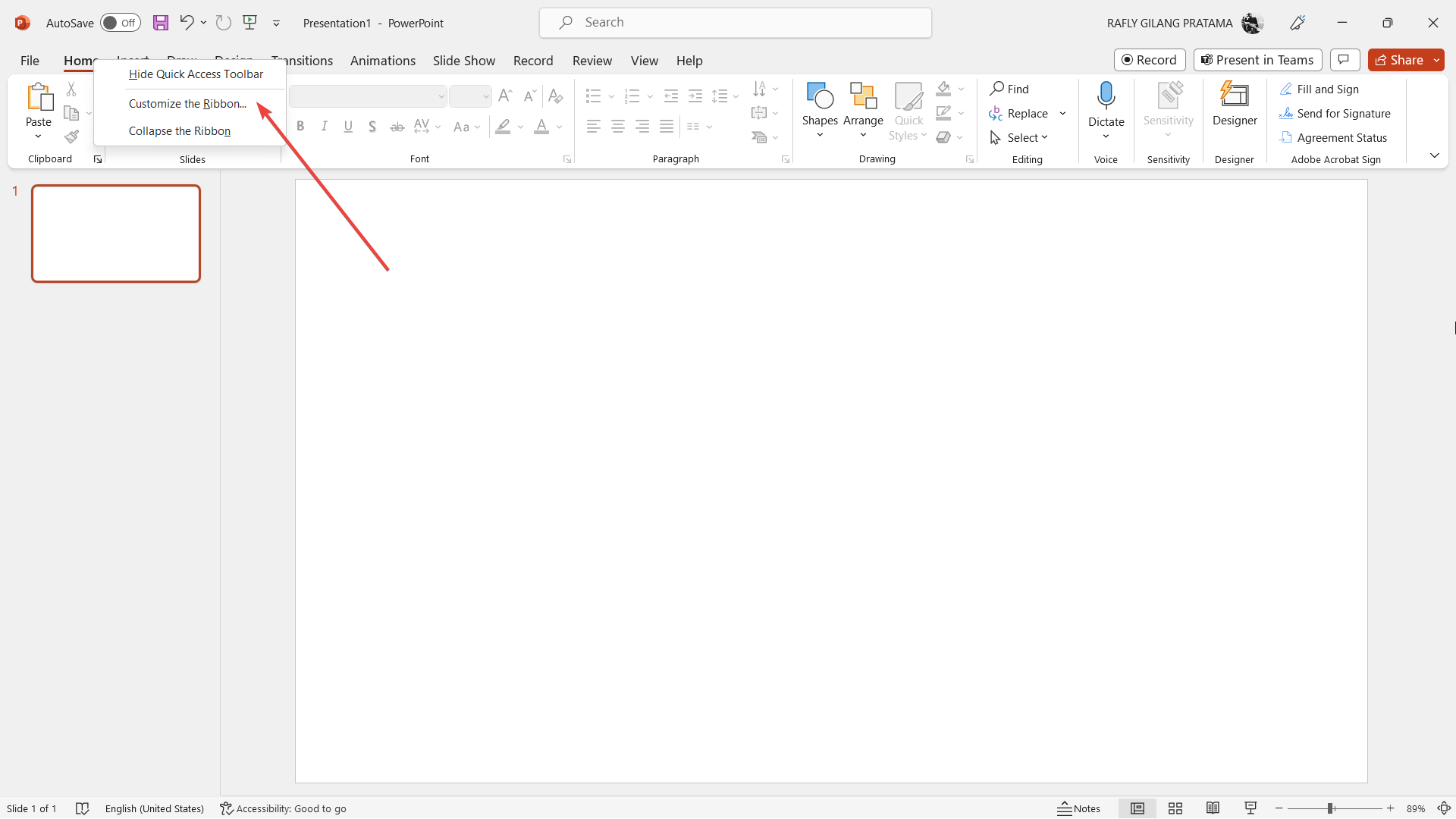
3. Select All Tabs.
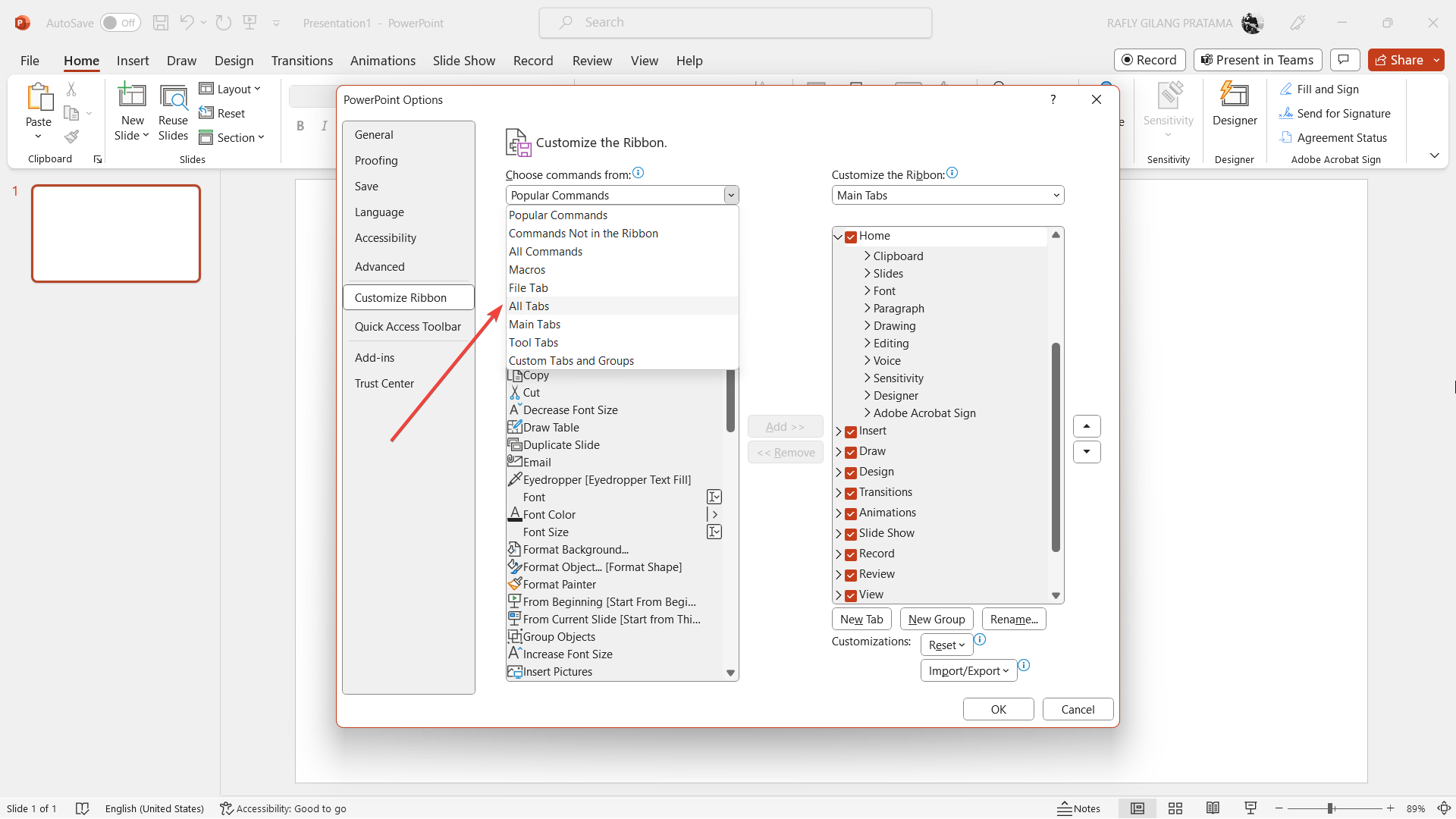
4. Scroll down until you find Ink. Click on it, then Add, then OK.
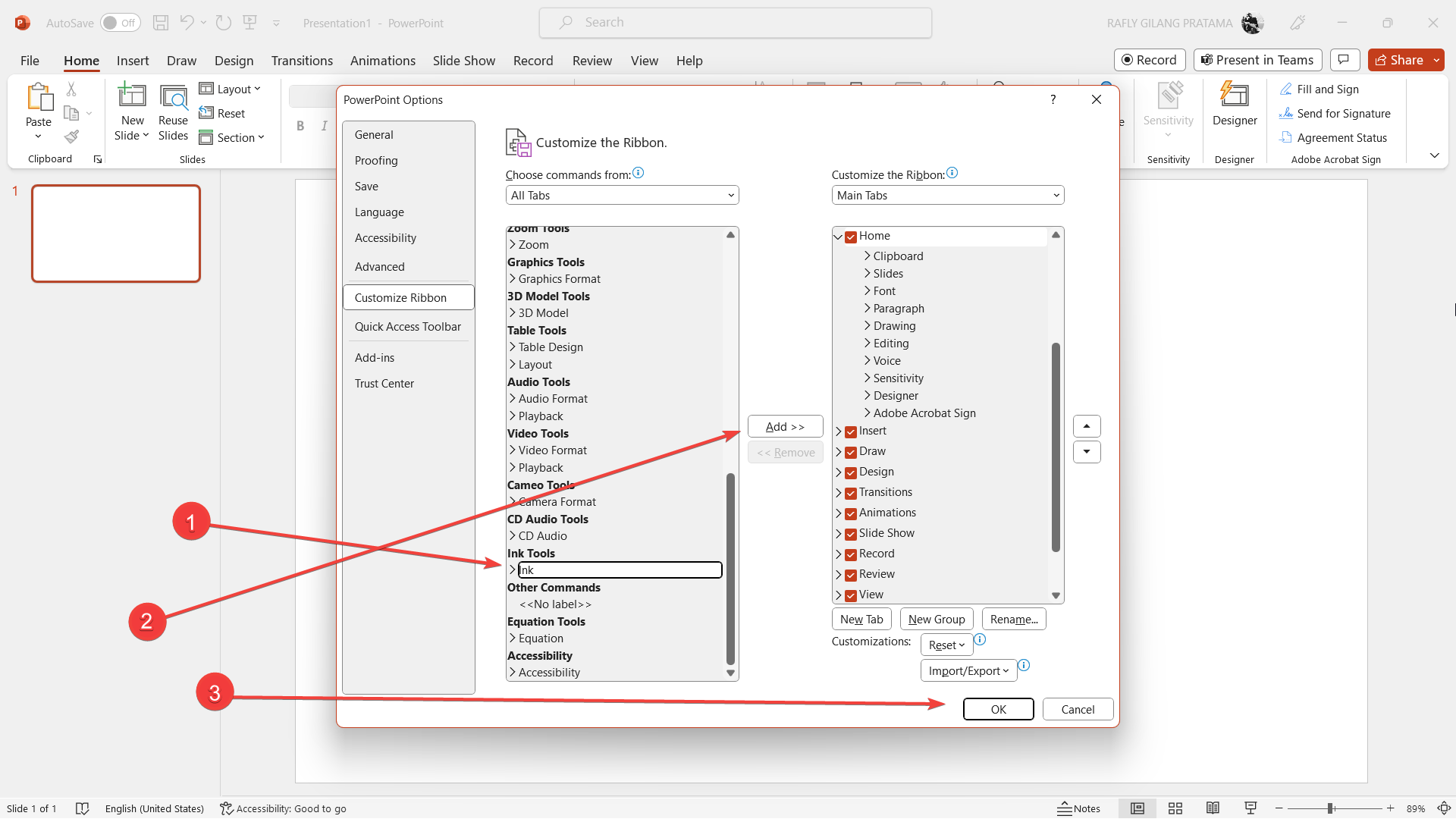
5. Click on Pen to start drawing with your mouse or your stylus pen.
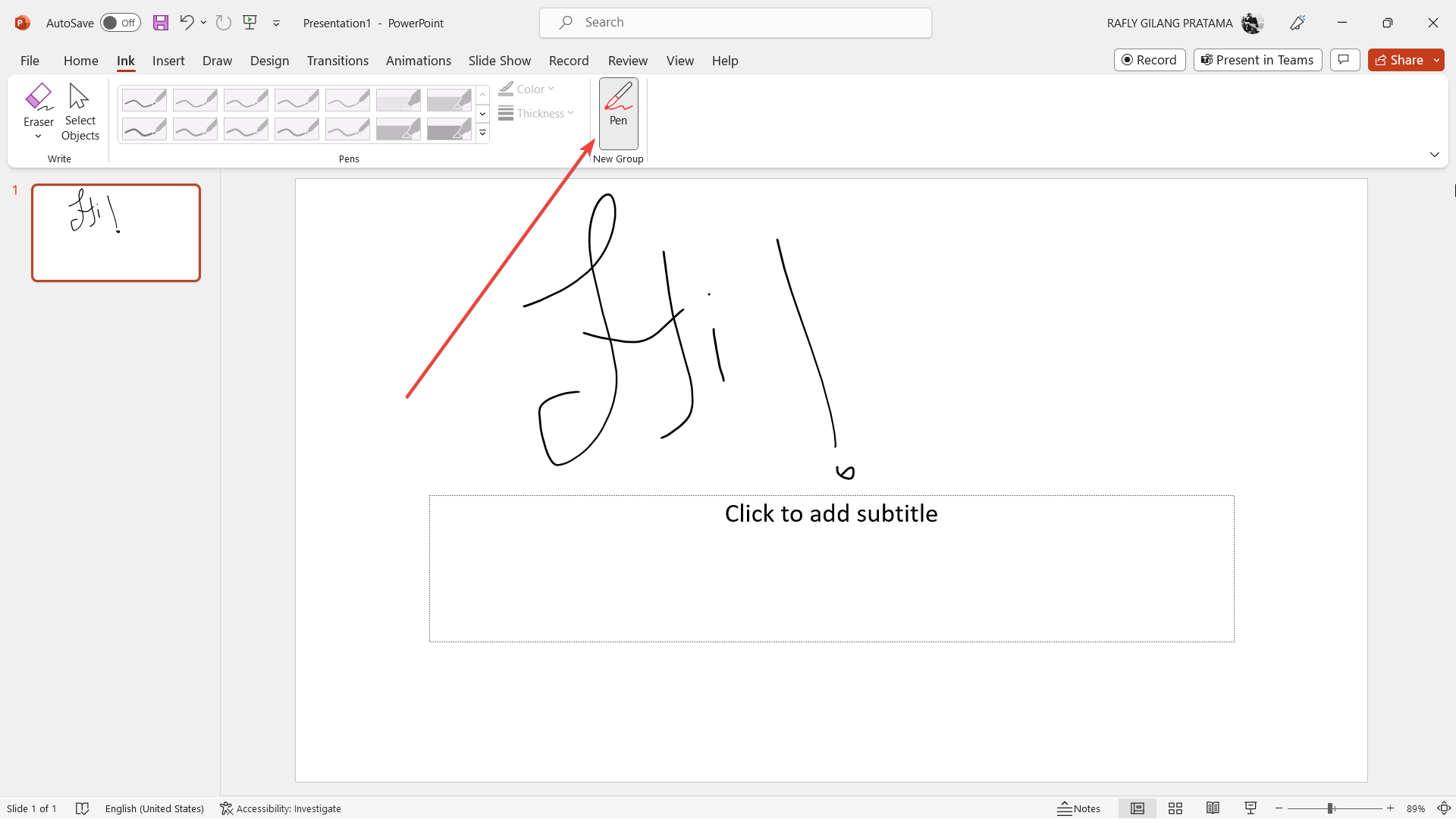
In the meantime, we’ve also reported that the web version of the app just welcomed a new feature that lets users insert a video in their presentation, so it’s worth checking out.
Have you tried the draw feature on PowerPoint slides? Let us know in the comments!
Still experiencing issues?
SPONSORED
If the above suggestions have not solved your problem, your computer may experience more severe Windows troubles. We suggest choosing an all-in-one solution like Fortect to fix problems efficiently. After installation, just click the View&Fix button and then press Start Repair.