Teams 2.0: How to download, install & use
Microsoft's beloved app gets revamped. Massively.
- Microsoft announced a new generation of its collaboration app, Teams.
- In its latest ecosystem, the new Teams will cut the data and power usage in more than half.
- At the same time, Redmond officials also promised that it'll boot up faster.
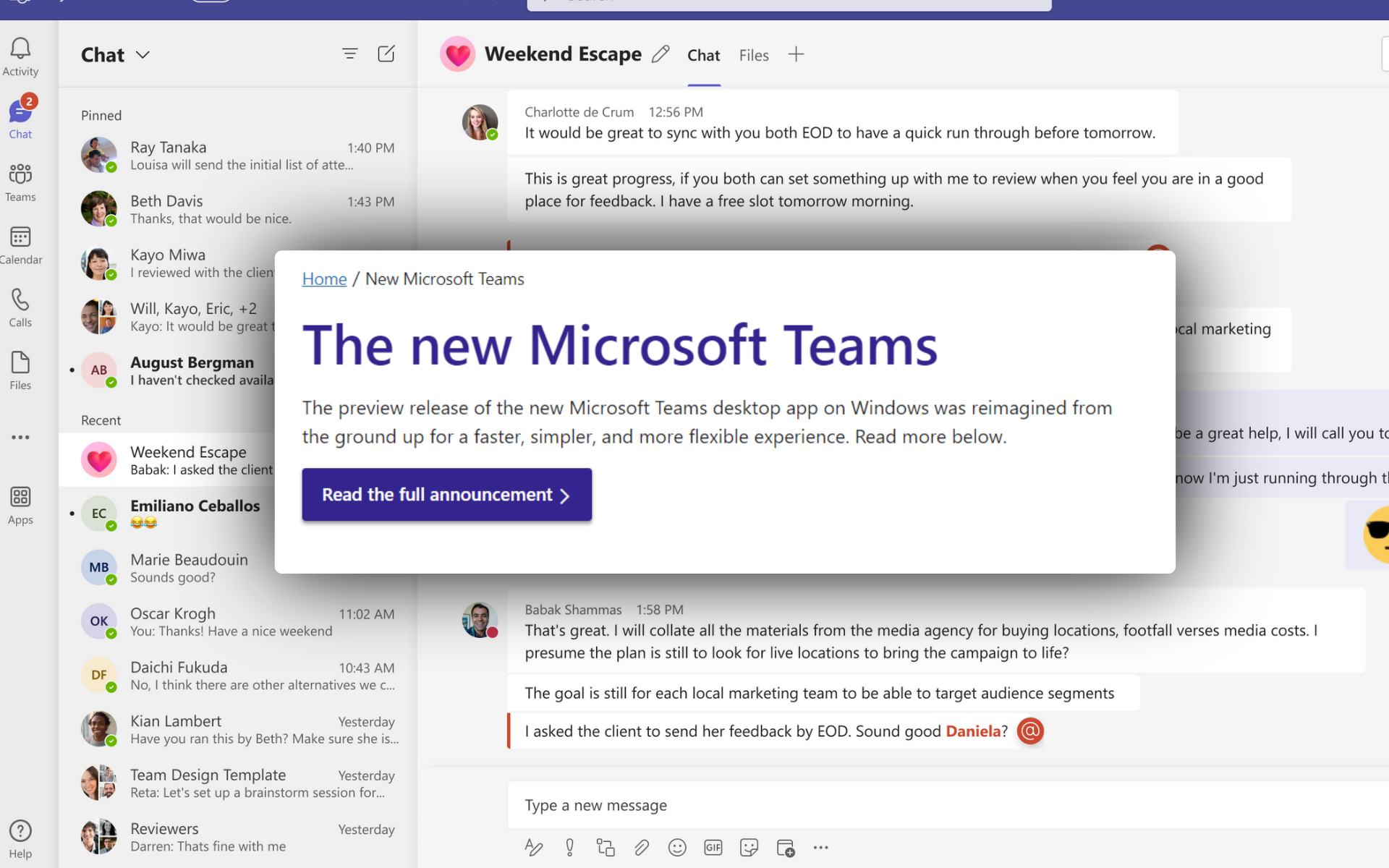
It’s that time of the year. Microsoft announced that a speedier Teams app is now live on the public preview. Several select insiders can now download, install, and use it.
A few weeks before the announcement, words on the street said that Redmond officials have been working closely to prepare a newer generation of Teams. Collectively dubbed as “Teams 2.0” at that time, it will boast a lot of improvements like a shorter loading time by 50% and more efficient energy consumption.
Now, as quoted from its release note, Microsoft claims to partner up with independent benchmarking firm GigaOm to put their new Teams to test. To their findings, while it’s not exactly called Teams 2.0, the app installs three times faster, launches and joins meetings twice faster, and consumes up to 70% less disk space.
Being an insider-only app, however, means it may take a while before general people could get their hands on the app. Plus, if you use Teams through work or school, only the admin gets access to the public preview, and it won’t be available for free users.
If you’re still curious, here’s how to join the preview release channel and download Teams 2.0.
How to download Teams 2.0
1. On your Teams screen, select the three dots (Settings and more) on the upper left of your screen.
Expert tip:
SPONSORED
Some PC issues are hard to tackle, especially when it comes to missing or corrupted system files and repositories of your Windows.
Be sure to use a dedicated tool, such as Fortect, which will scan and replace your broken files with their fresh versions from its repository.
2. Select About ➜ Public preview.
3. If Microsoft selects your device to test out the new Teams, you’ll see Try the new Teams toggle in your upper left corner.
4. Select Get it now and reboot your Teams.
With that said, however, not everyone will be happy with the new Teams, at least the version that still needs to be polished before general release. We’ve also covered how to revert to classic Teams if this case applies to your situation.
Update: Microsoft is rolling out the Try the new Teams toggle. And Microsoft is also planning to make Microsoft Teams 2.0 the default client on Windows starting in September. This means your device will have the newer Teams 2.0 installed instead of the old Teams version. Since the update it rolling out in September, there is still time to get used to the newer version.
| License | Rollout begins |
|---|---|
| Business Licenses and Teams Essentials | Early August 2023 |
| Enterprise and other Licenses | August to Early November 2023 |
What features are changing in the new Teams?
| Classic Teams | New Teams |
|---|---|
| Purple toast notifications | You’ll no longer see the purple “toast” notifications, and the taskbar icon will behave a little different. Notifications are via Windows native notifications to provide a consistent experience. |
| Adding a Wiki to a channel tab | You’ll no longer see a Wiki app. Instead, select the Notes app. |
| Adding third party cloud storage service from Files app and Files tab in channels | You’ll no longer see the “Add cloud storage” in the Files app on Teams’ left navigation bar and within the Files tab in Teams channels. Now you can add the third party storage app directly from the Teams App Store. |
| Look up an organizational chart while in a 1:1 chat | Select a user’s avatar or profile photo anywhere in Teams and navigate to the organizational chart within the profile card. |
| Look up LinkedIn while in a 1:1 chat | Select a user’s avatar or profile photo anywhere in Teams and navigate to the LinkedIn tab within the profile card. |
| Adding a document library (DocLib) app to a tab in channels | Use the Sharepoint app instead. Then add the document library from there as a tab to the channel. Existing document libraries will automatically convert to a SharePoint document library on first use. |
| Activity tab in chat | No longer available. |
| Ability to save messages and files in Teams | No longer available. Will be replaced later this year by a similar feature. |
| Allow users to follow another user’s presence, then notify them of availability | Select a user’s avatar or profile photo anywhere in new Teams to quickly get an overview of their online status, next available calendar slot in Outlook, work hours, local time, and work location (remote or office). |
| Ability to sign out from the notification area at the far right of the taskbar (system tray). | No longer available. |
| Settings dialog | Settings is now an app accessed from the More options menu (…) in the title bar. |
| About links in the More options menu (…) | About links are now in the Settings app under the About Teams category. |
| Help in the app bar | The Help entrypoint, including Help links and Give Feedback is now located under the More options menu (…) in the title bar. |
| Ability to build Teams personsal apps usings Adaptive cards | No longer available. |
| General appearance changes | Colors, tooltip styles, and general appearance have been updated. |
| Ability to use tags in the “Add member” dialog. | There is now an advanced flow for tags. |
Do you find these tips helpful? Let us know in the comments!