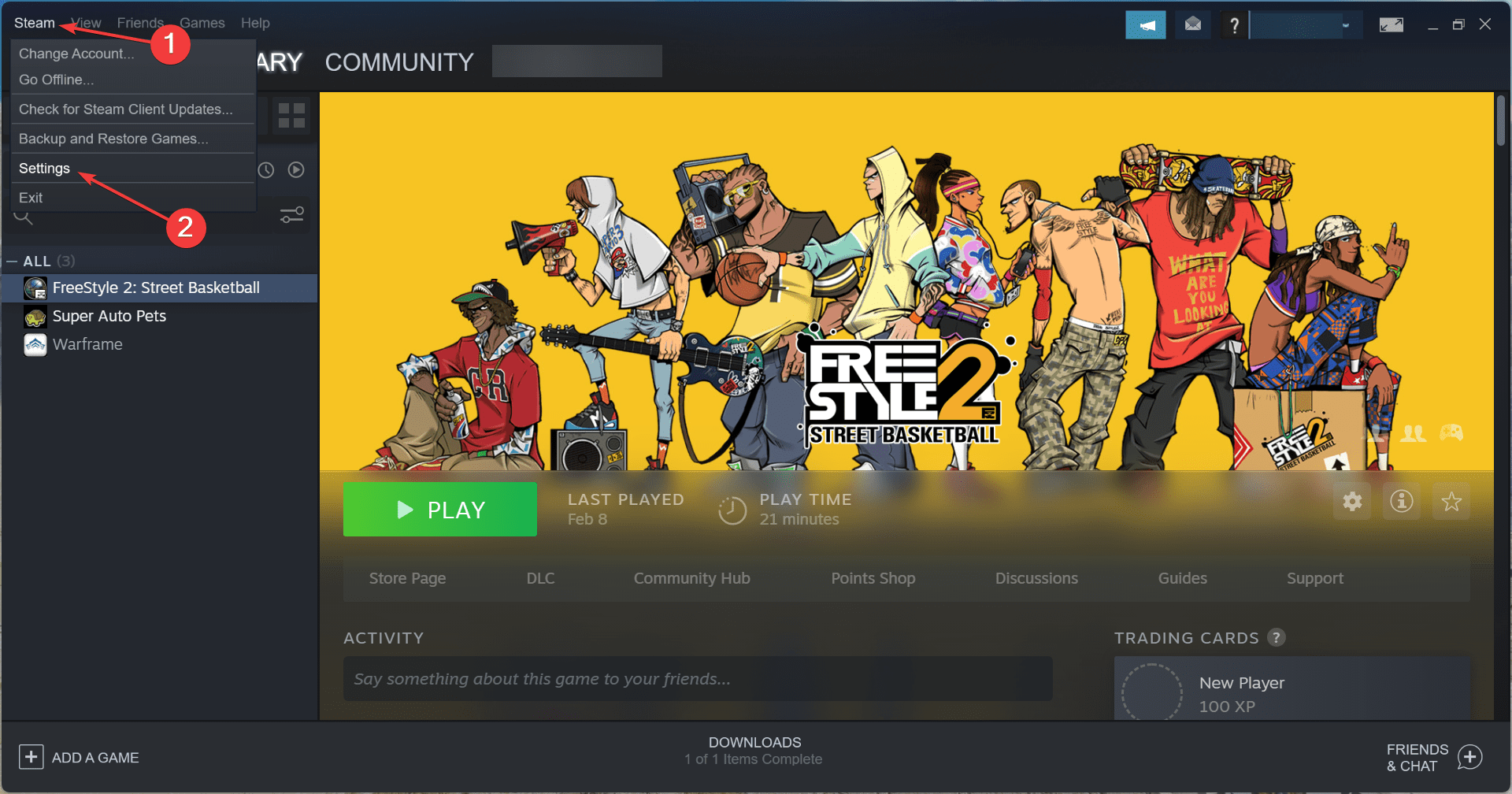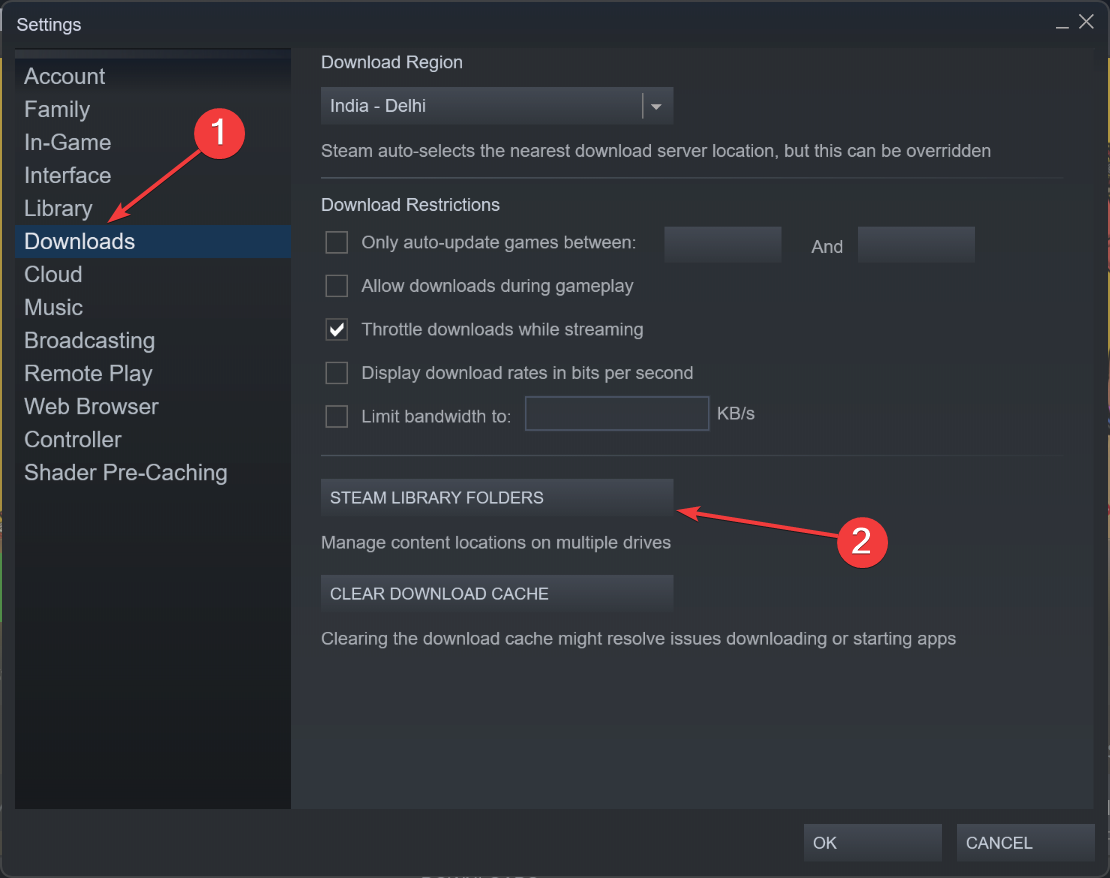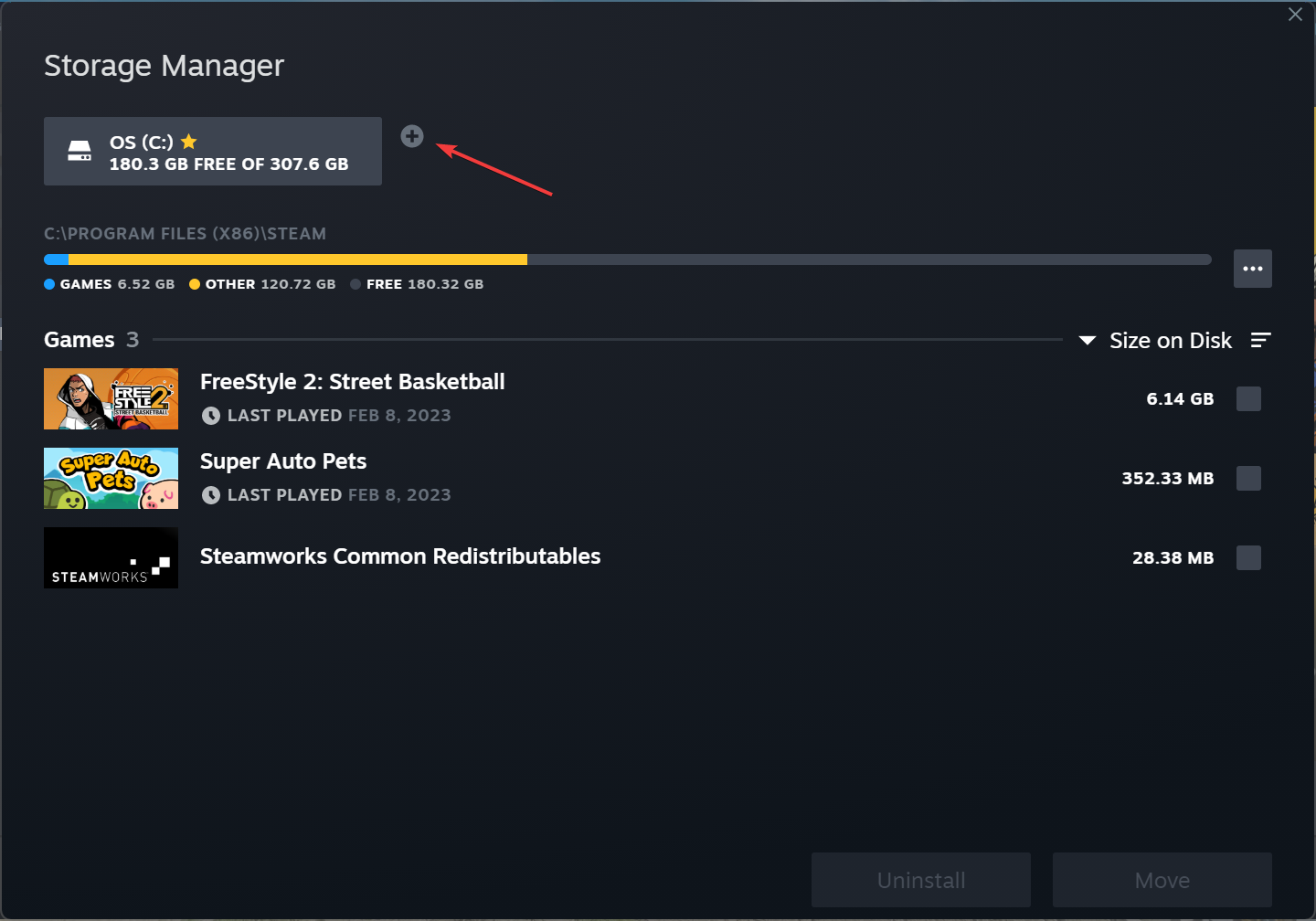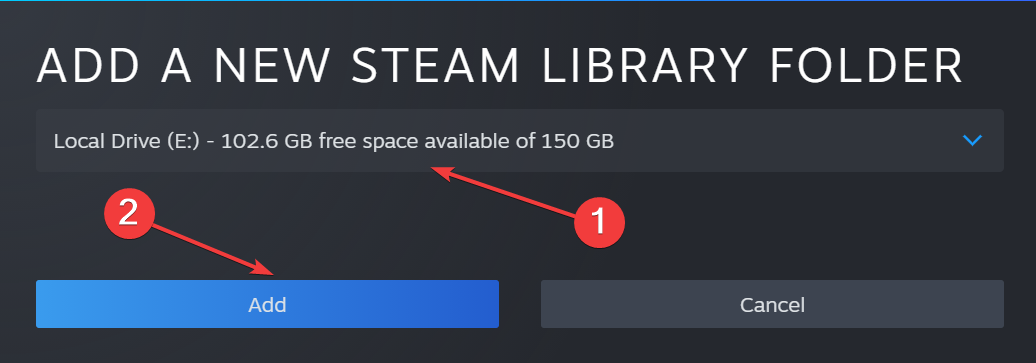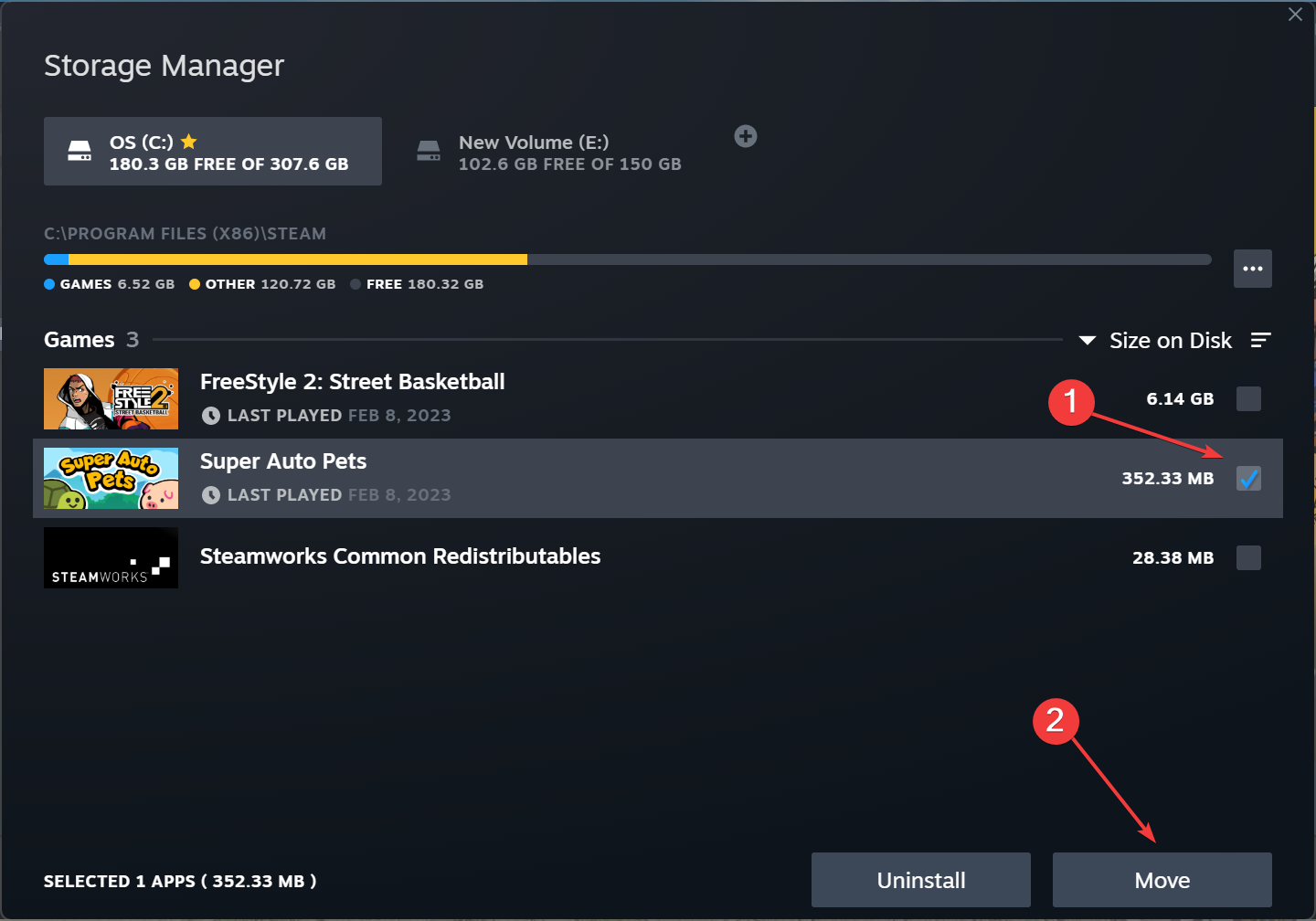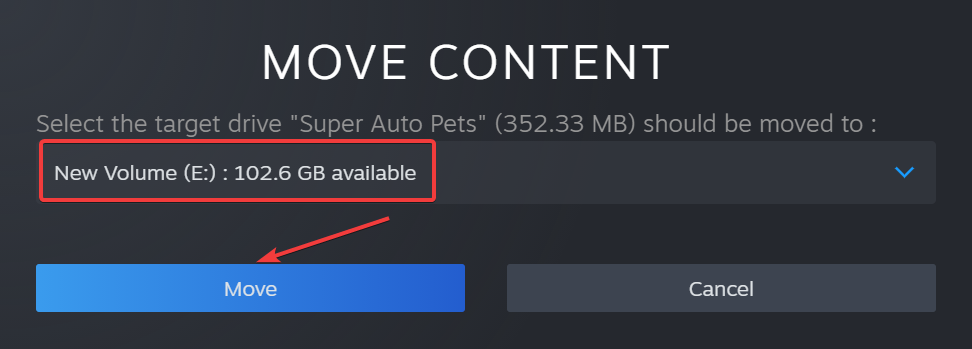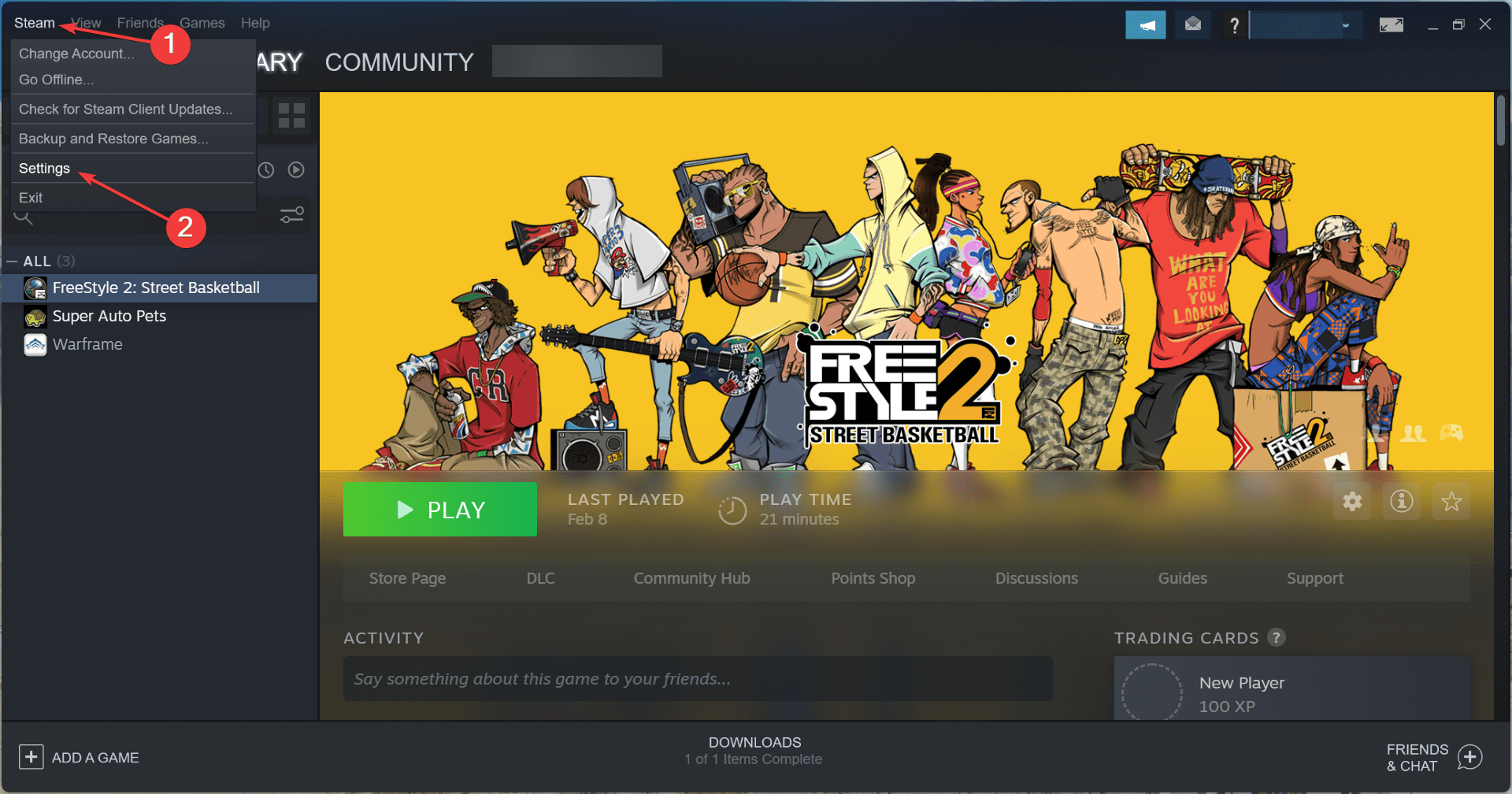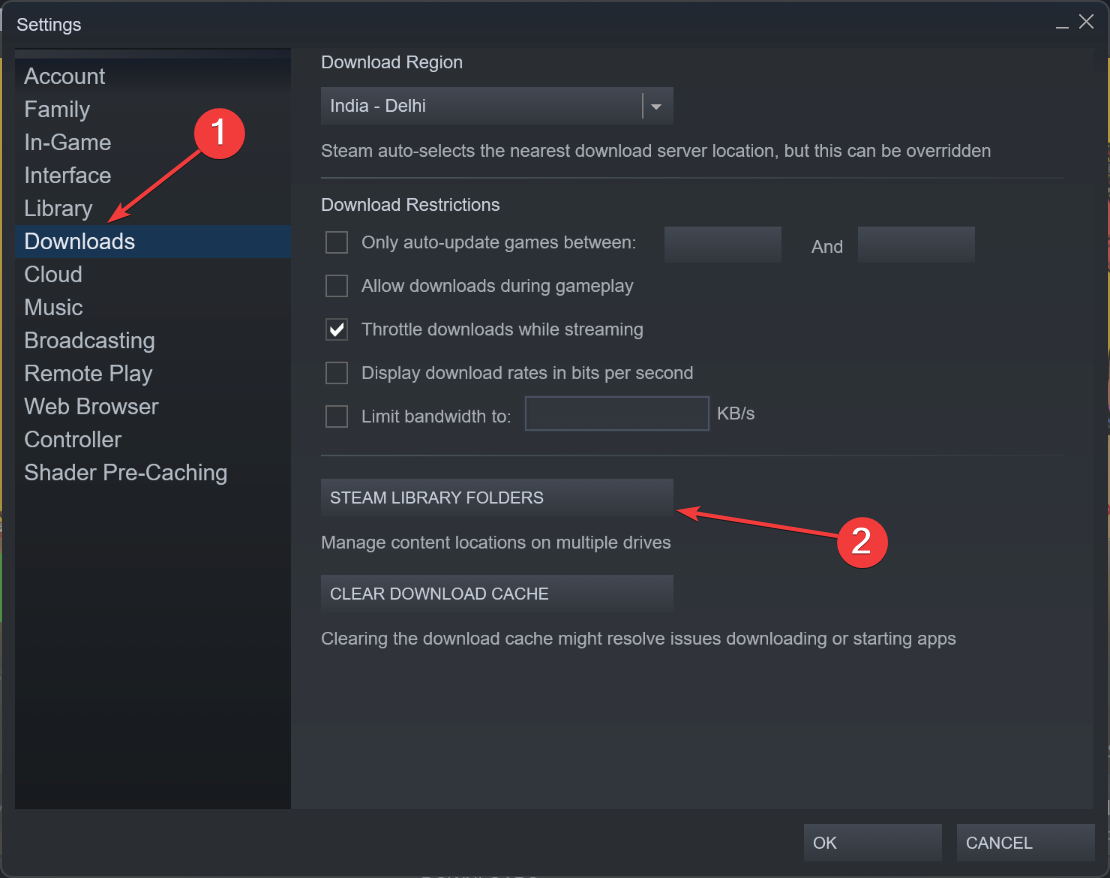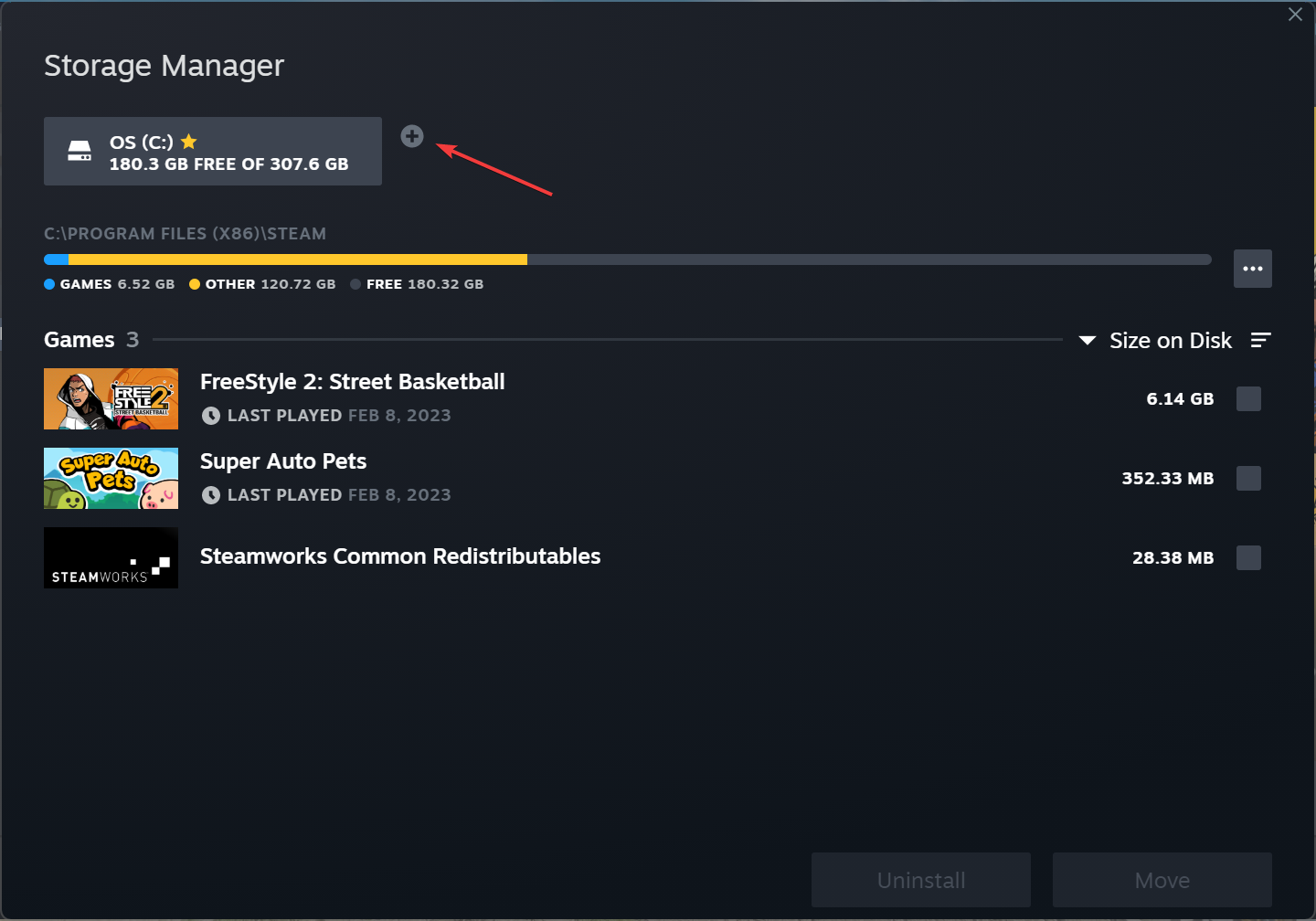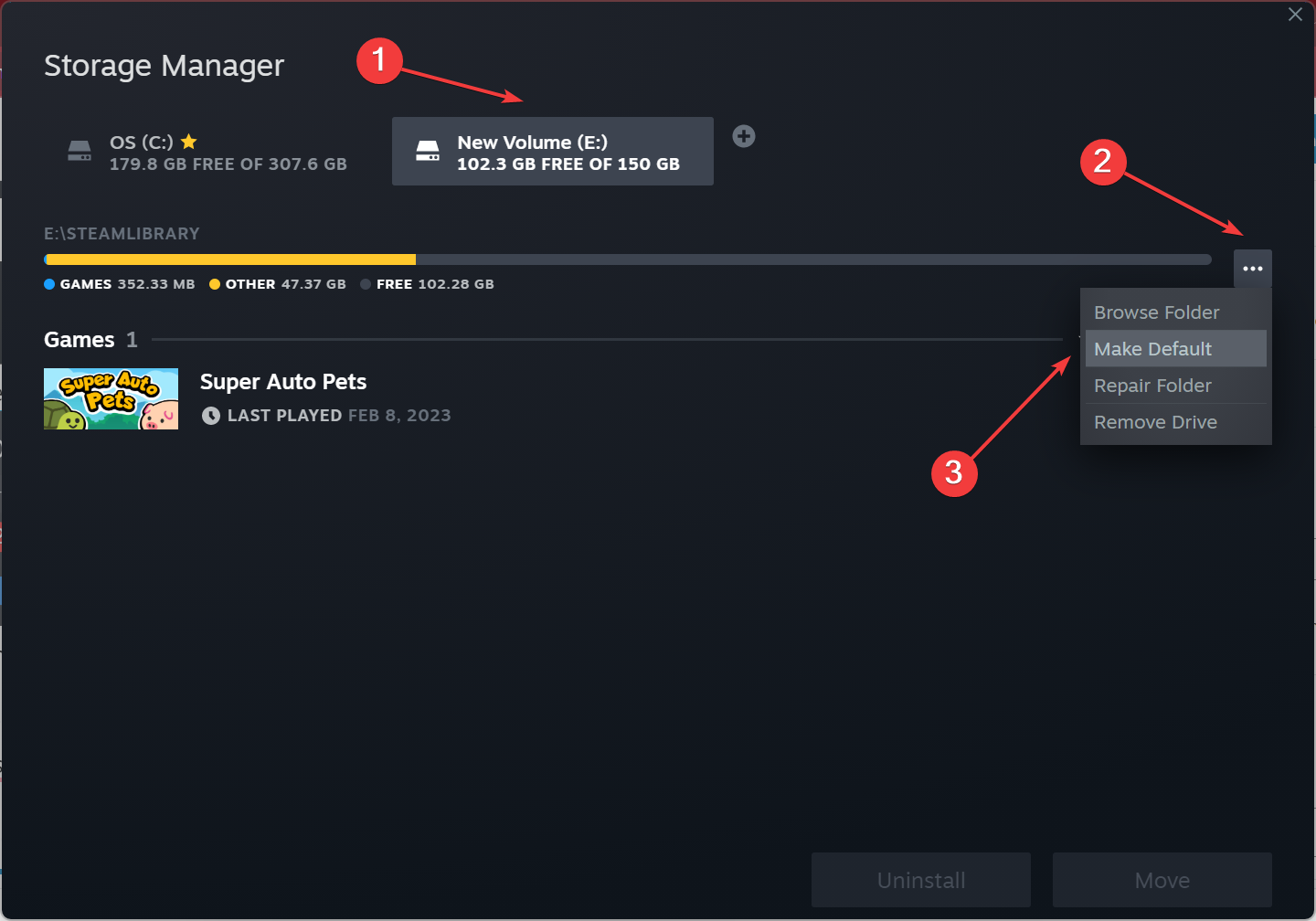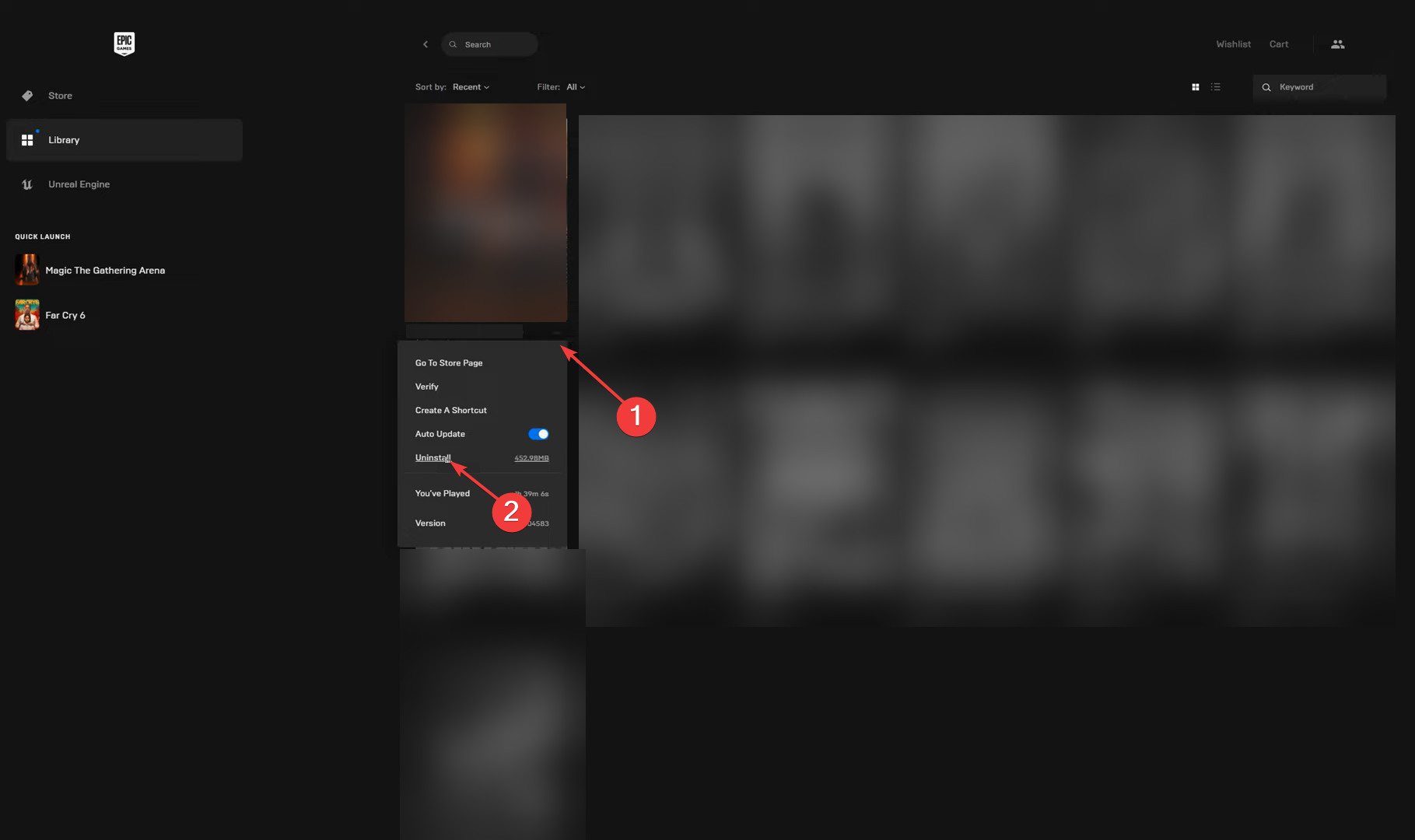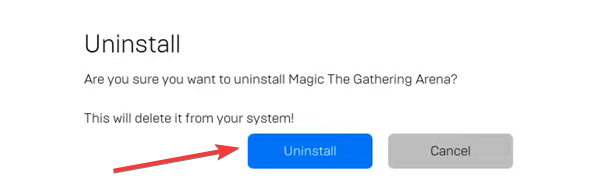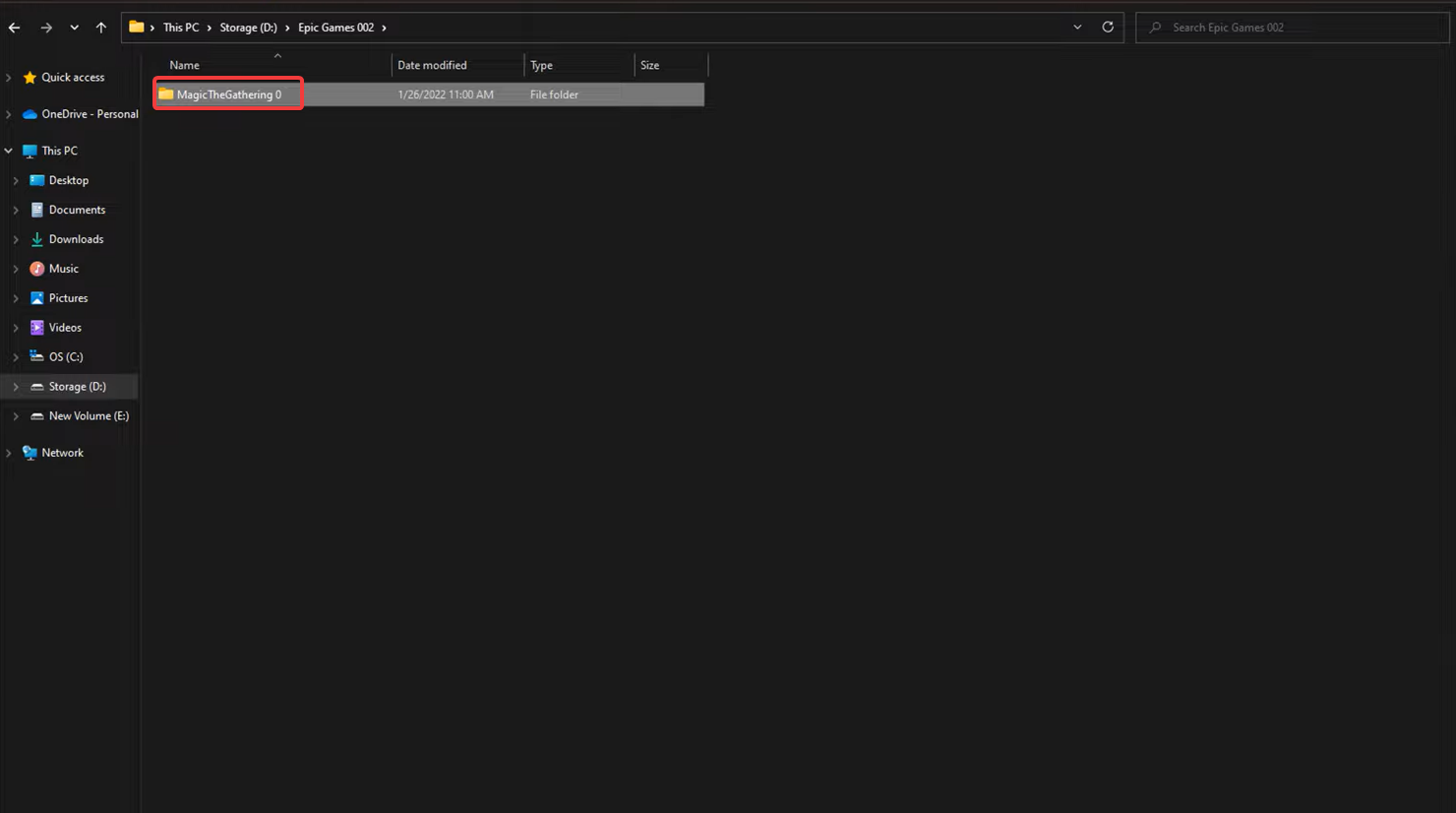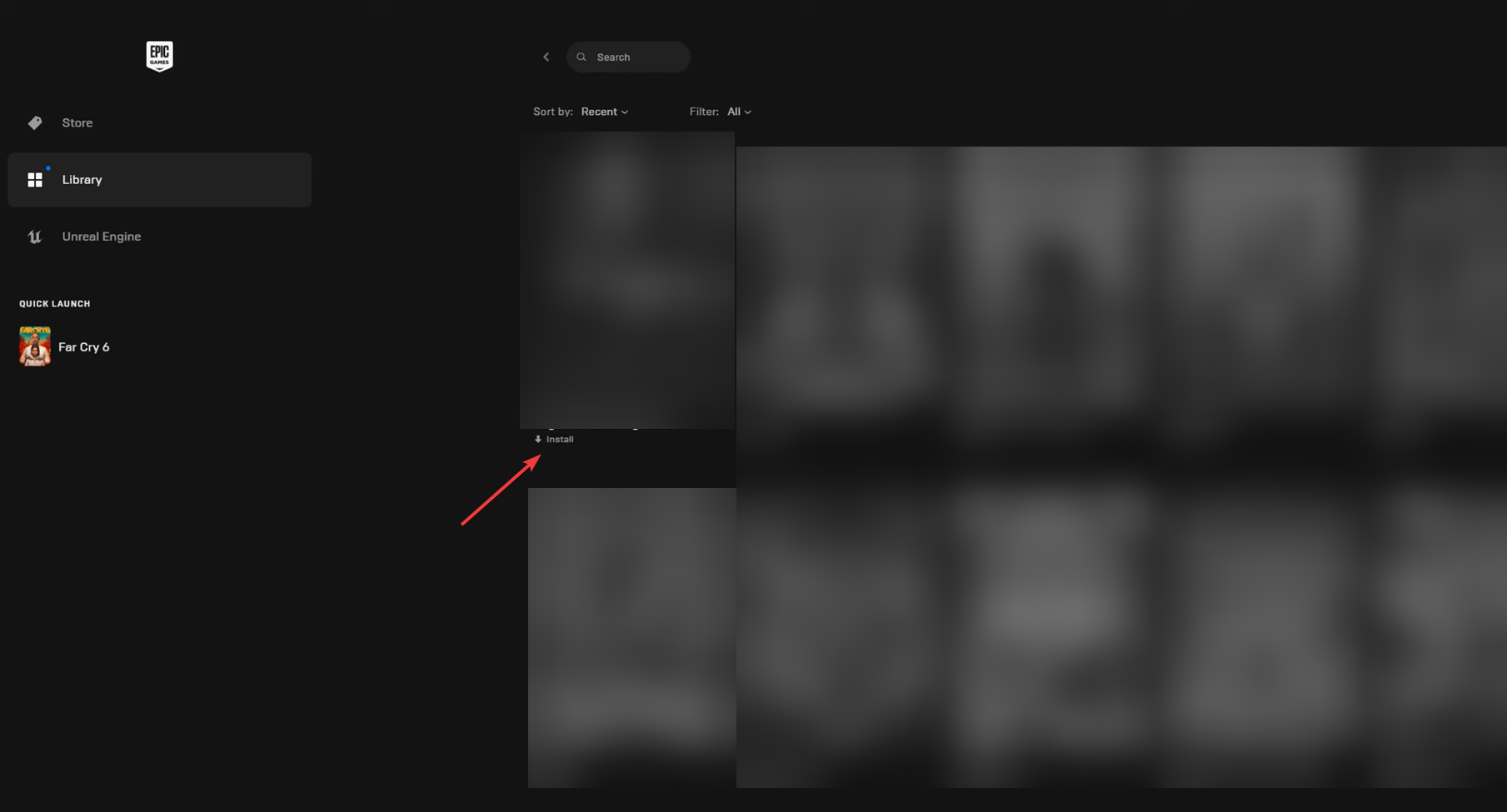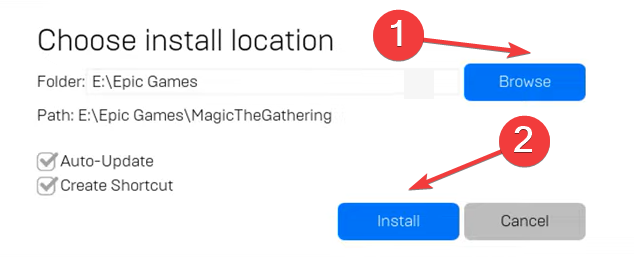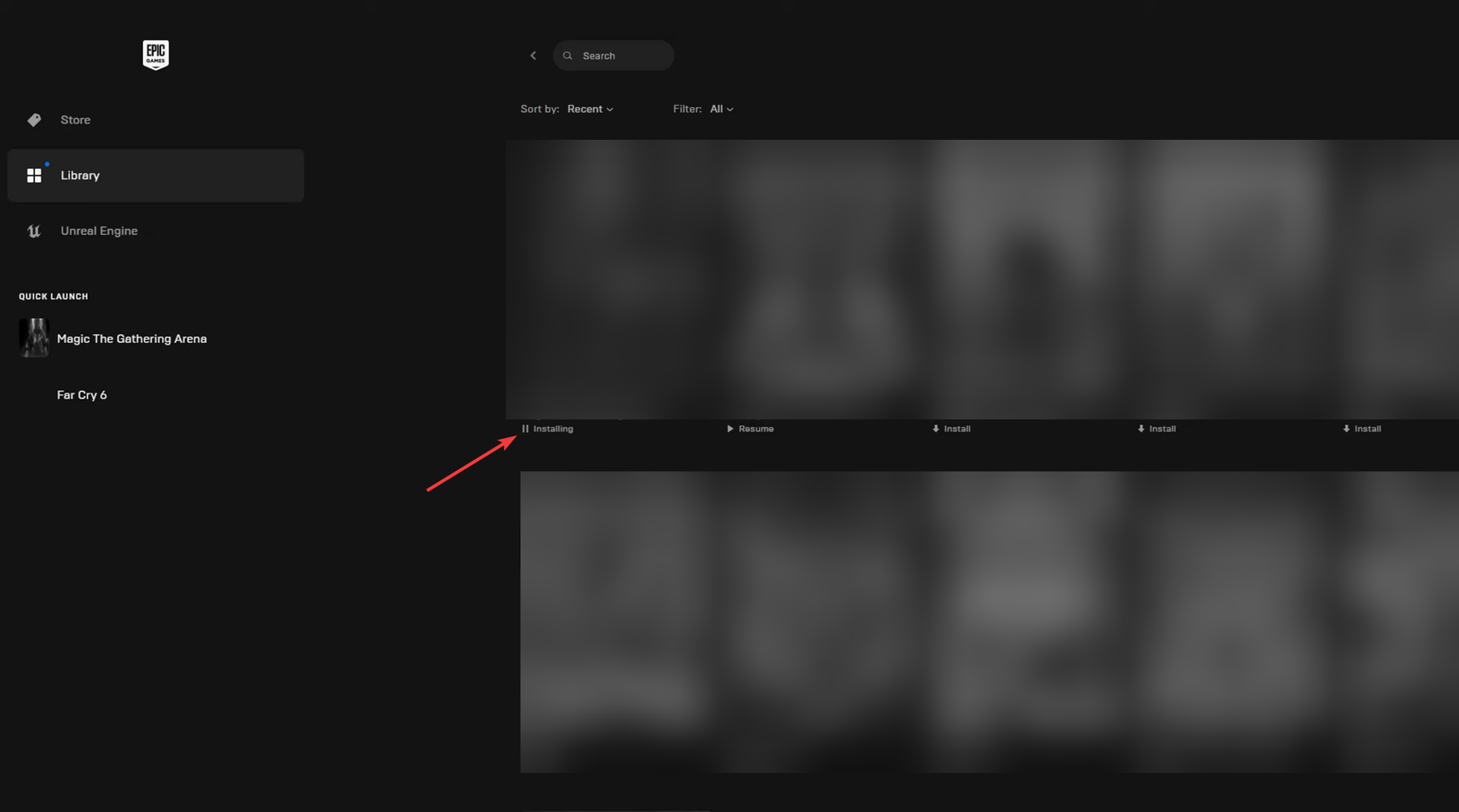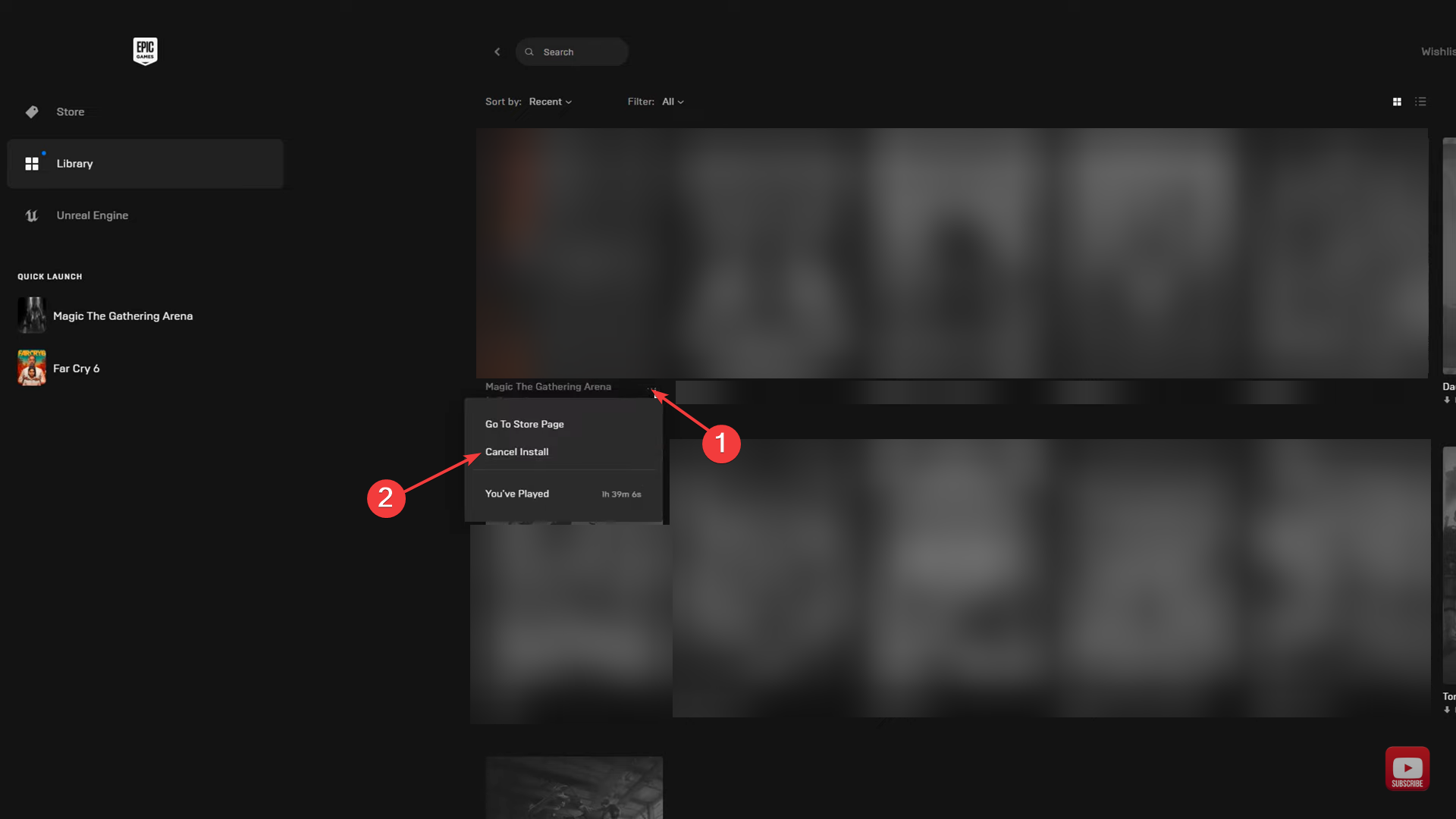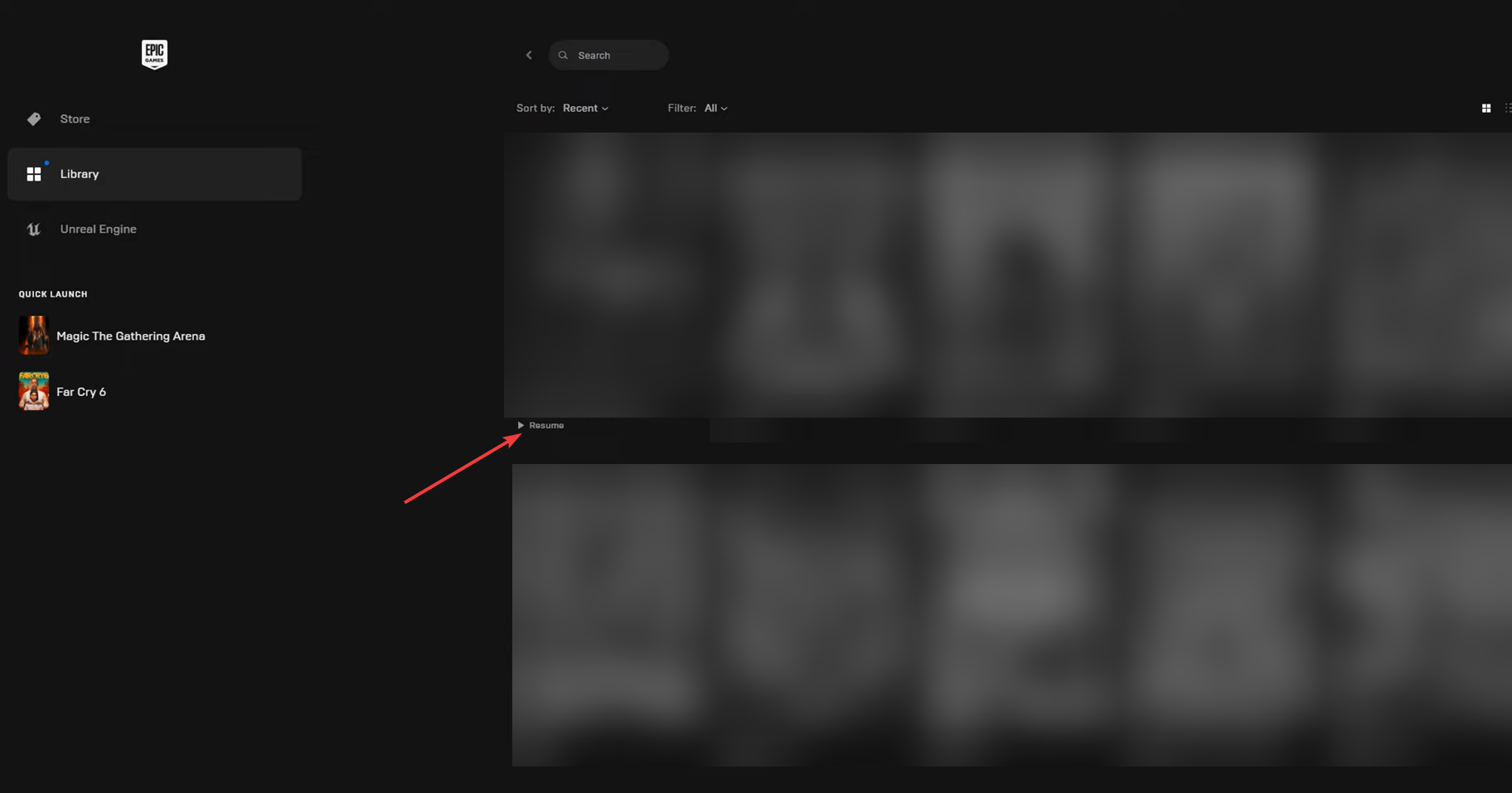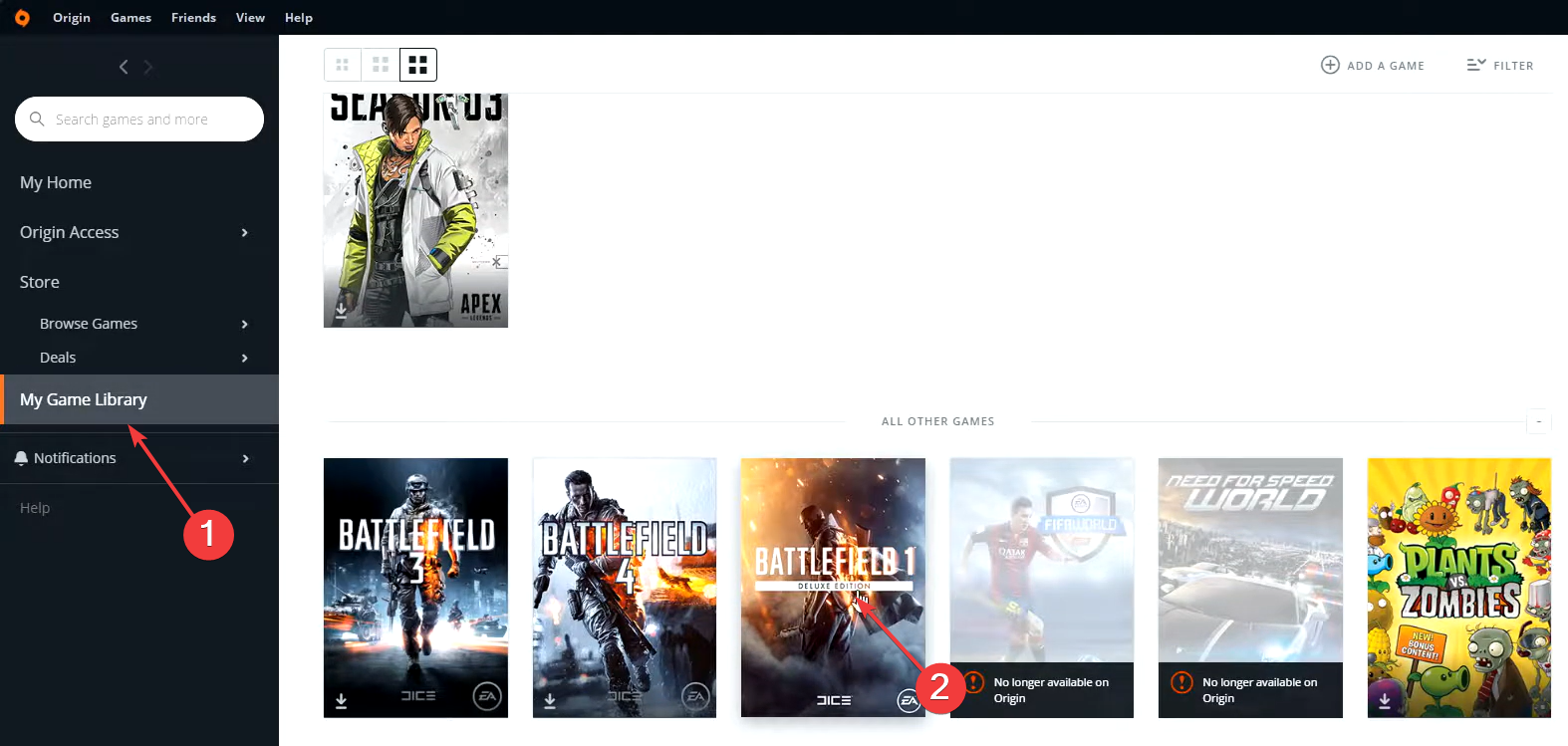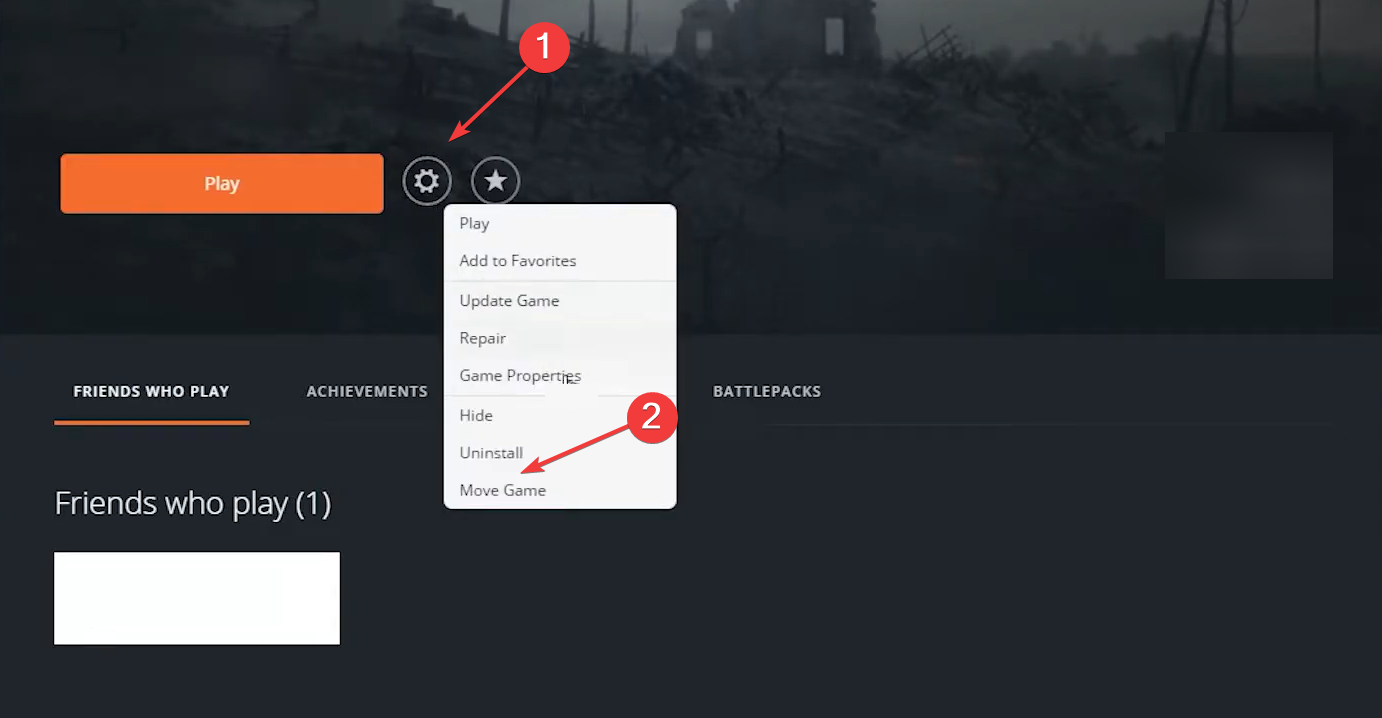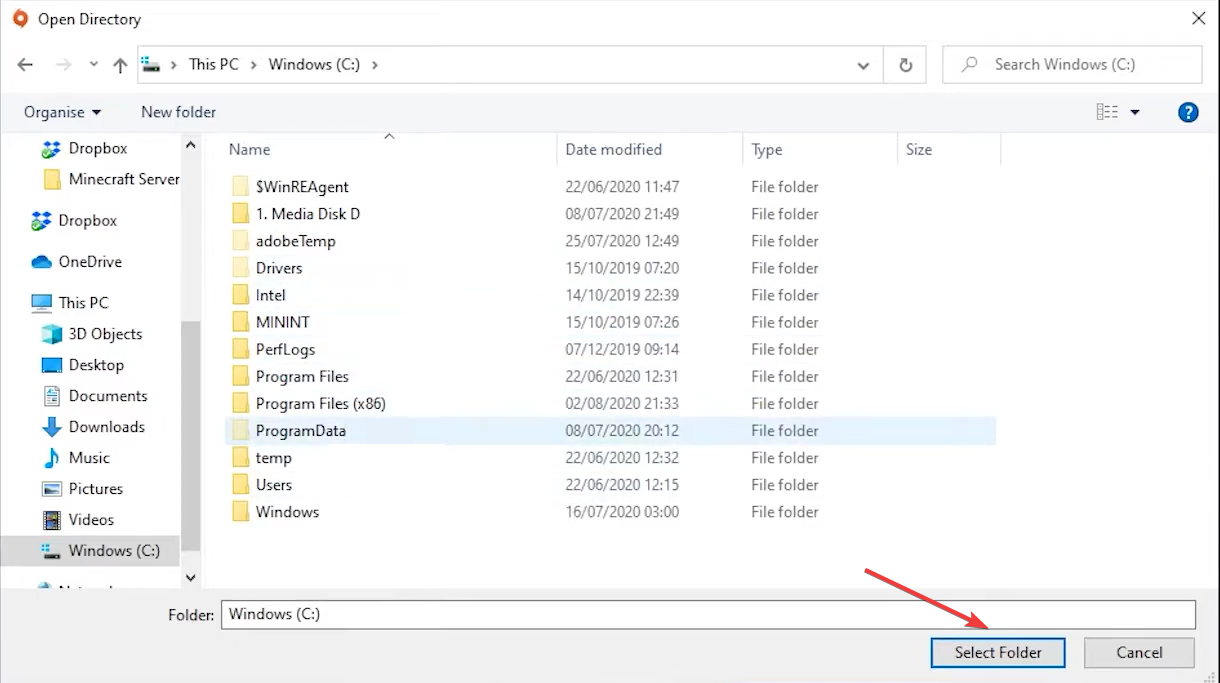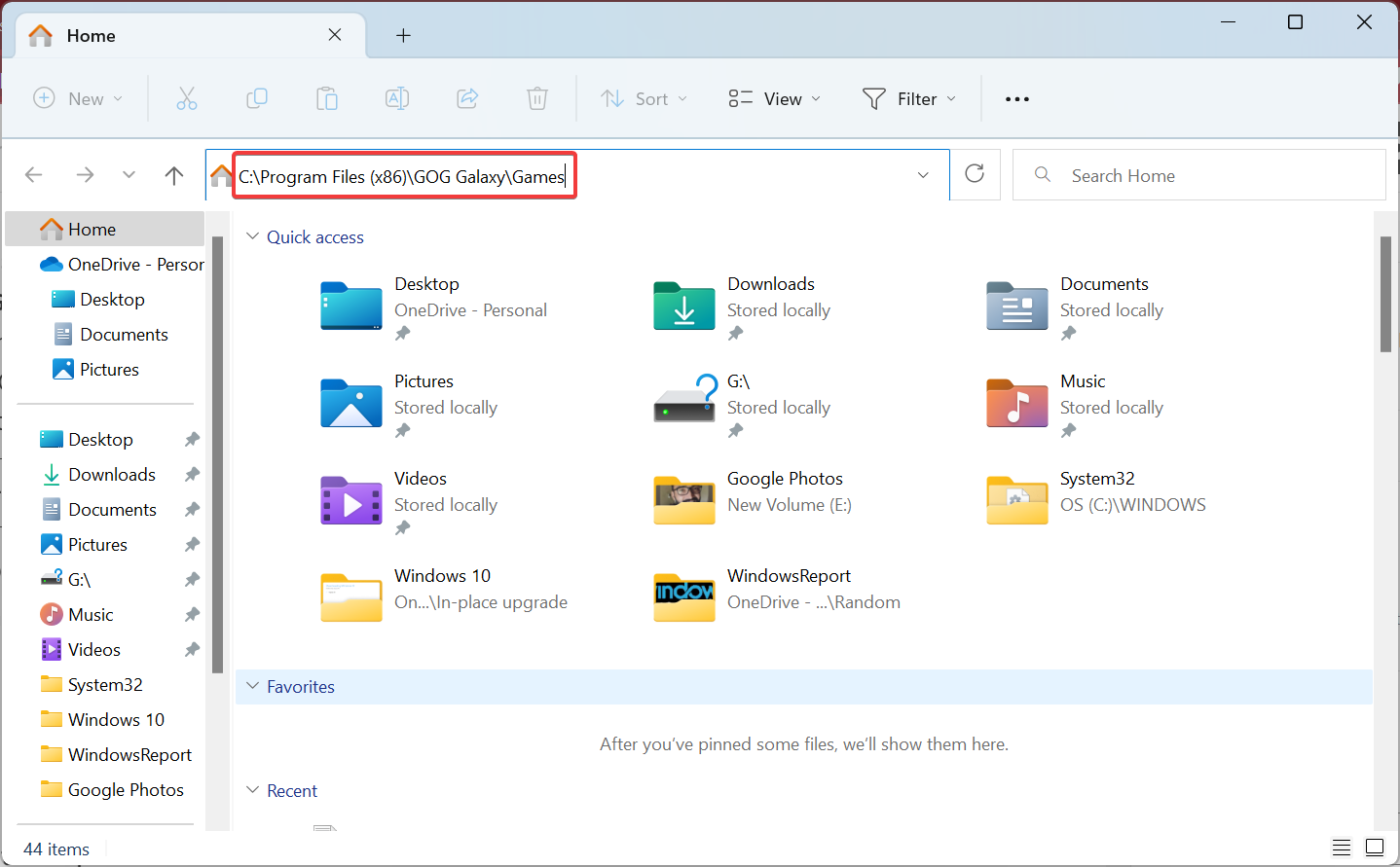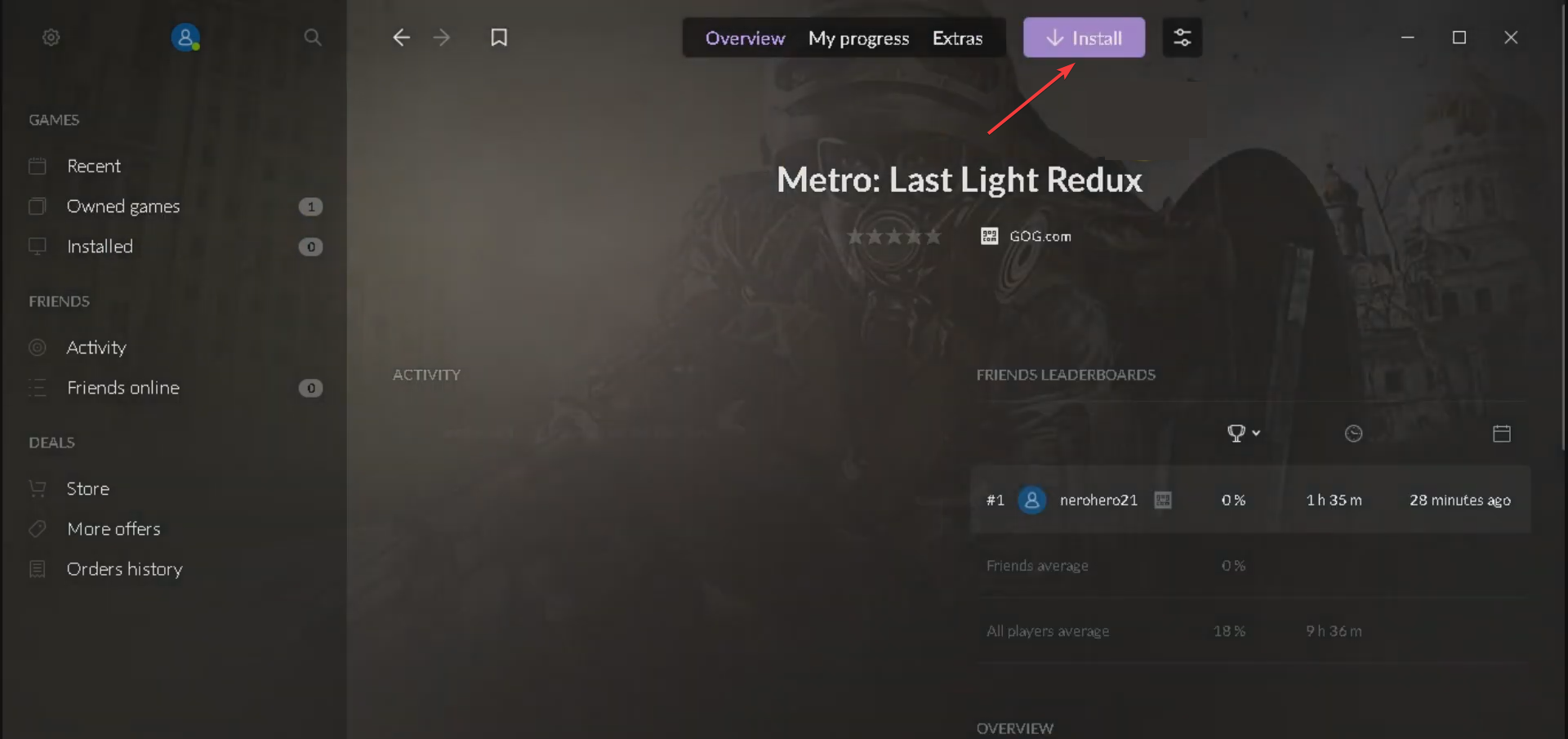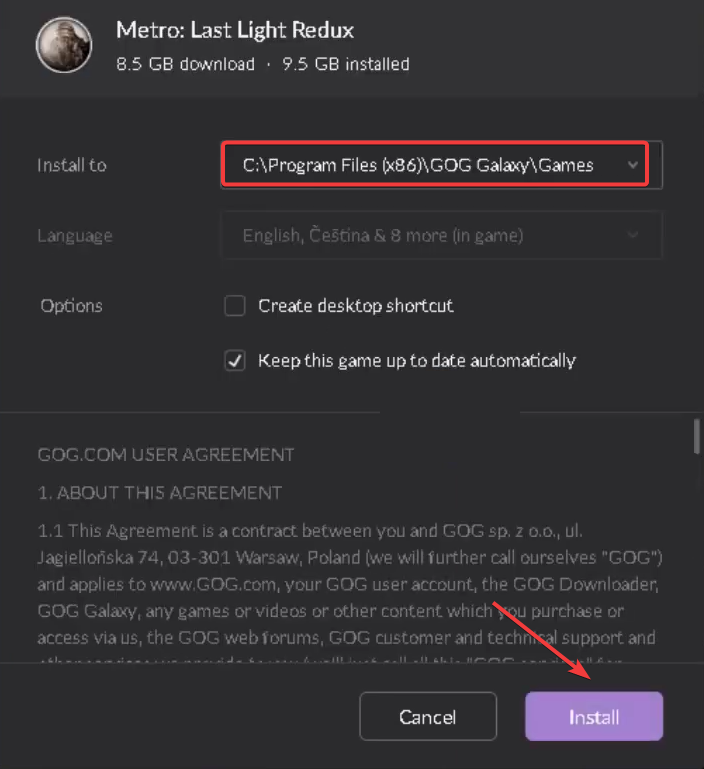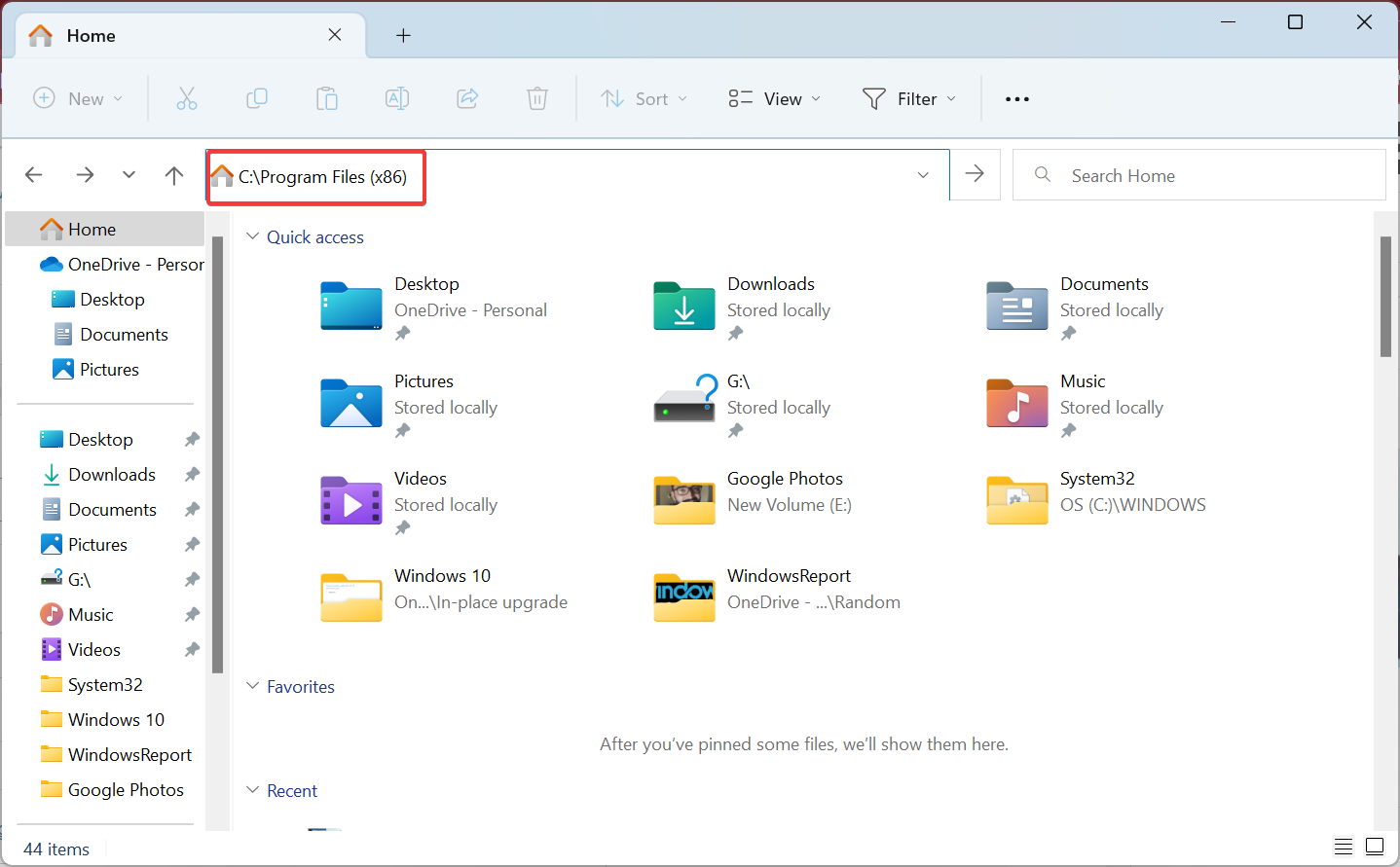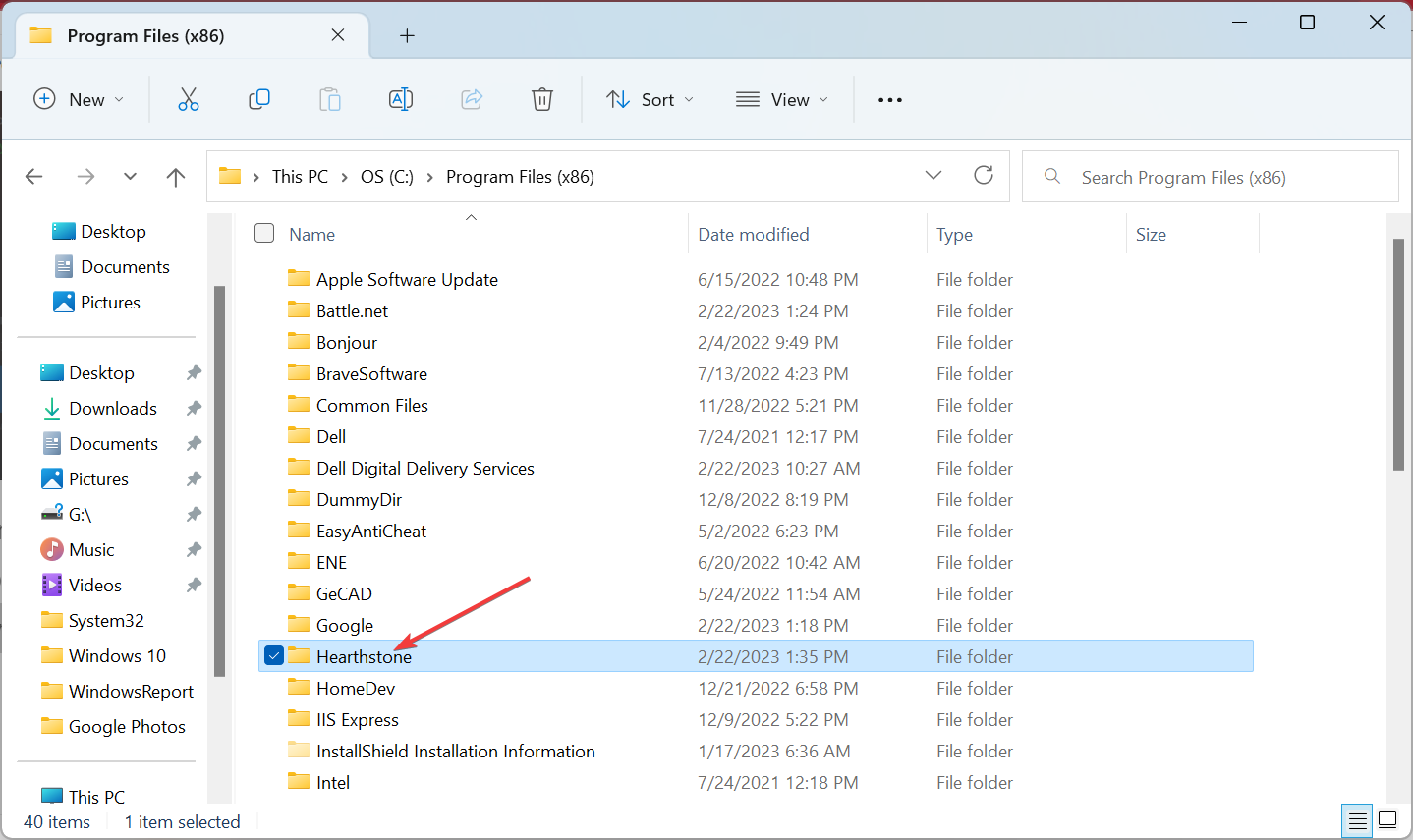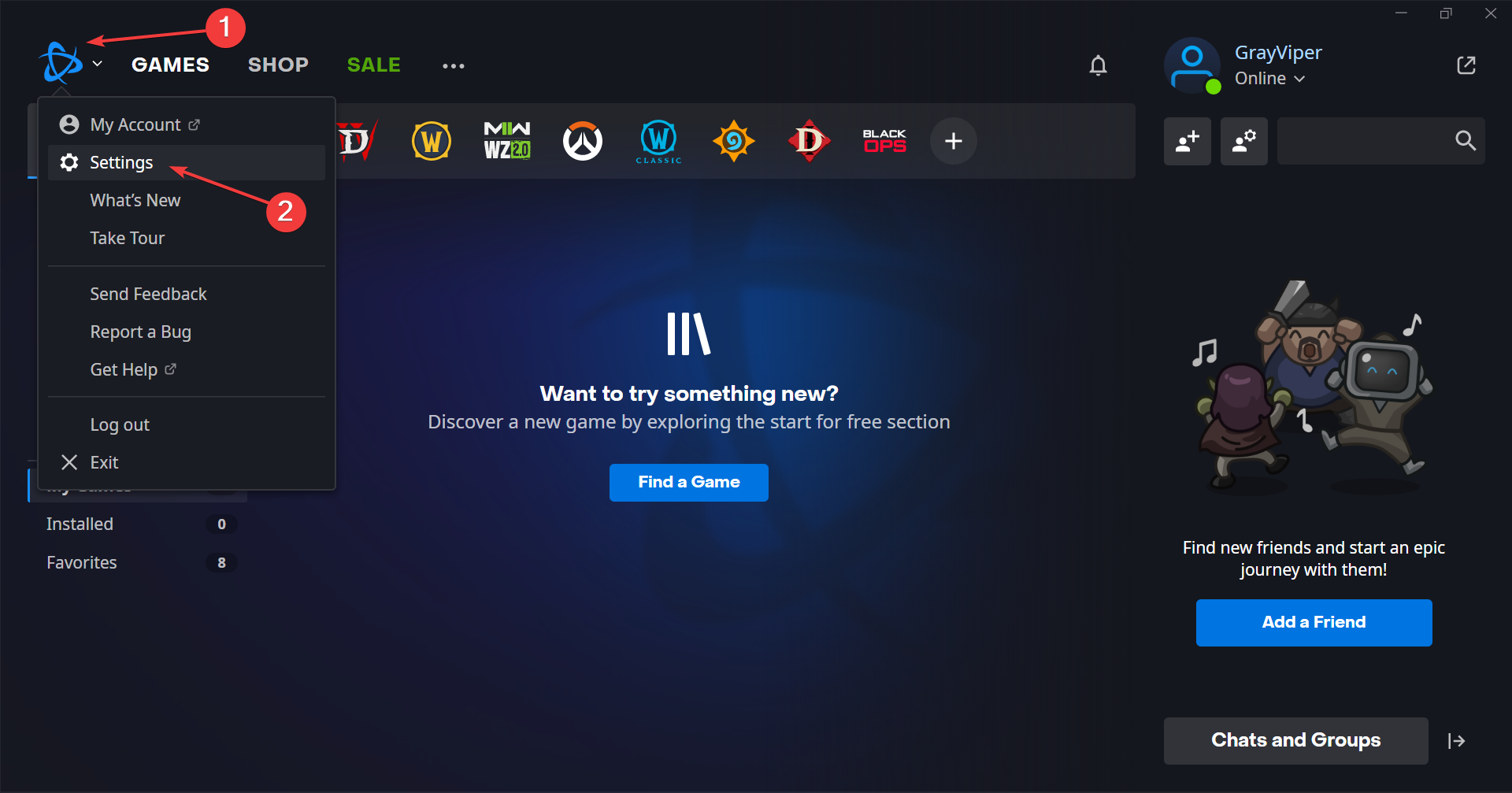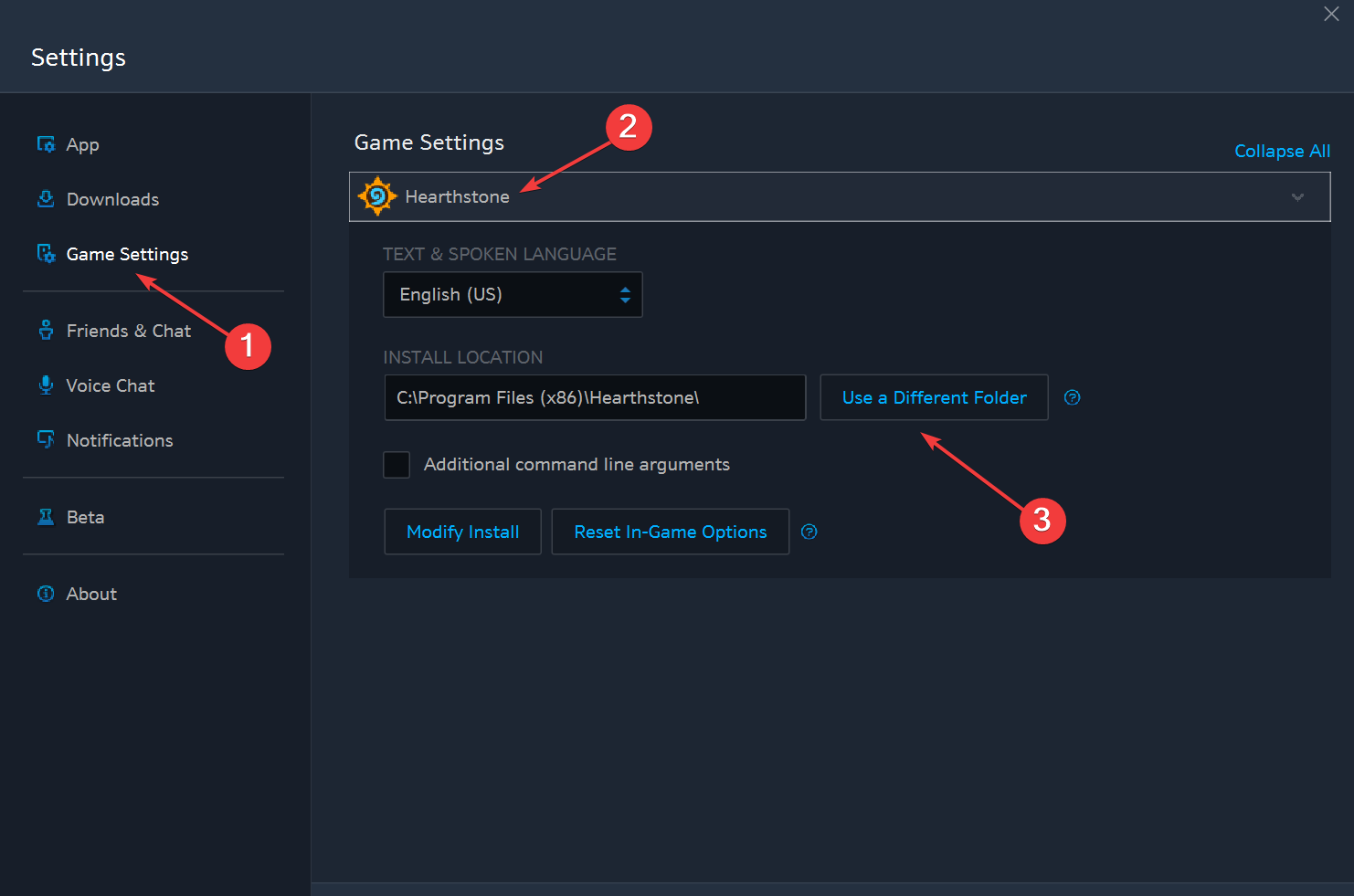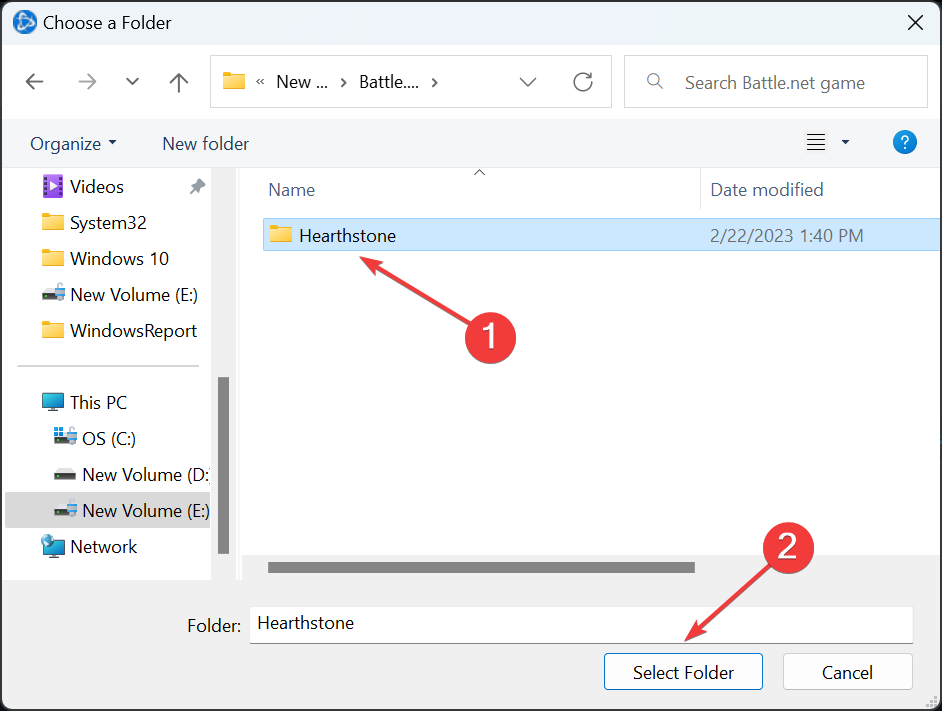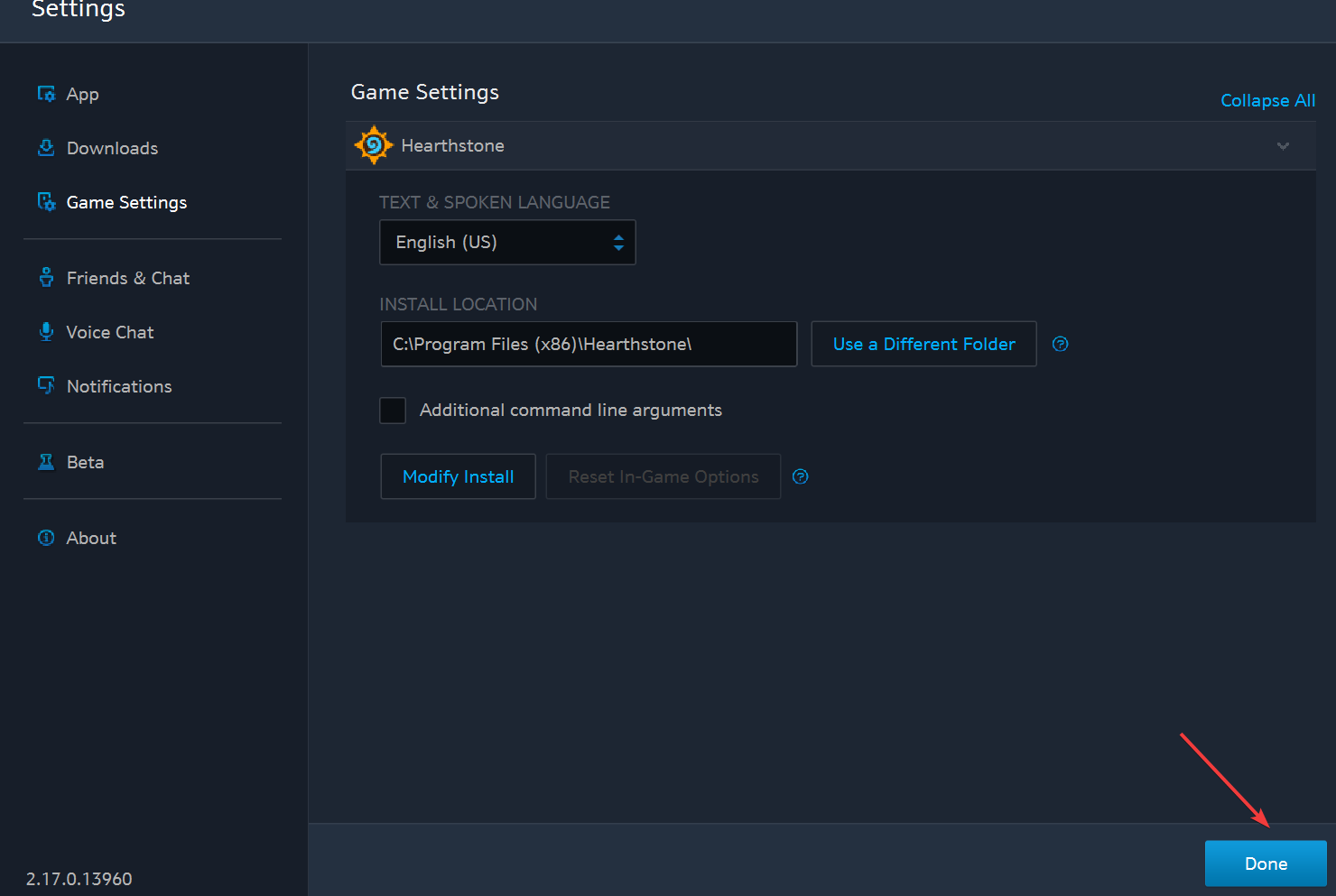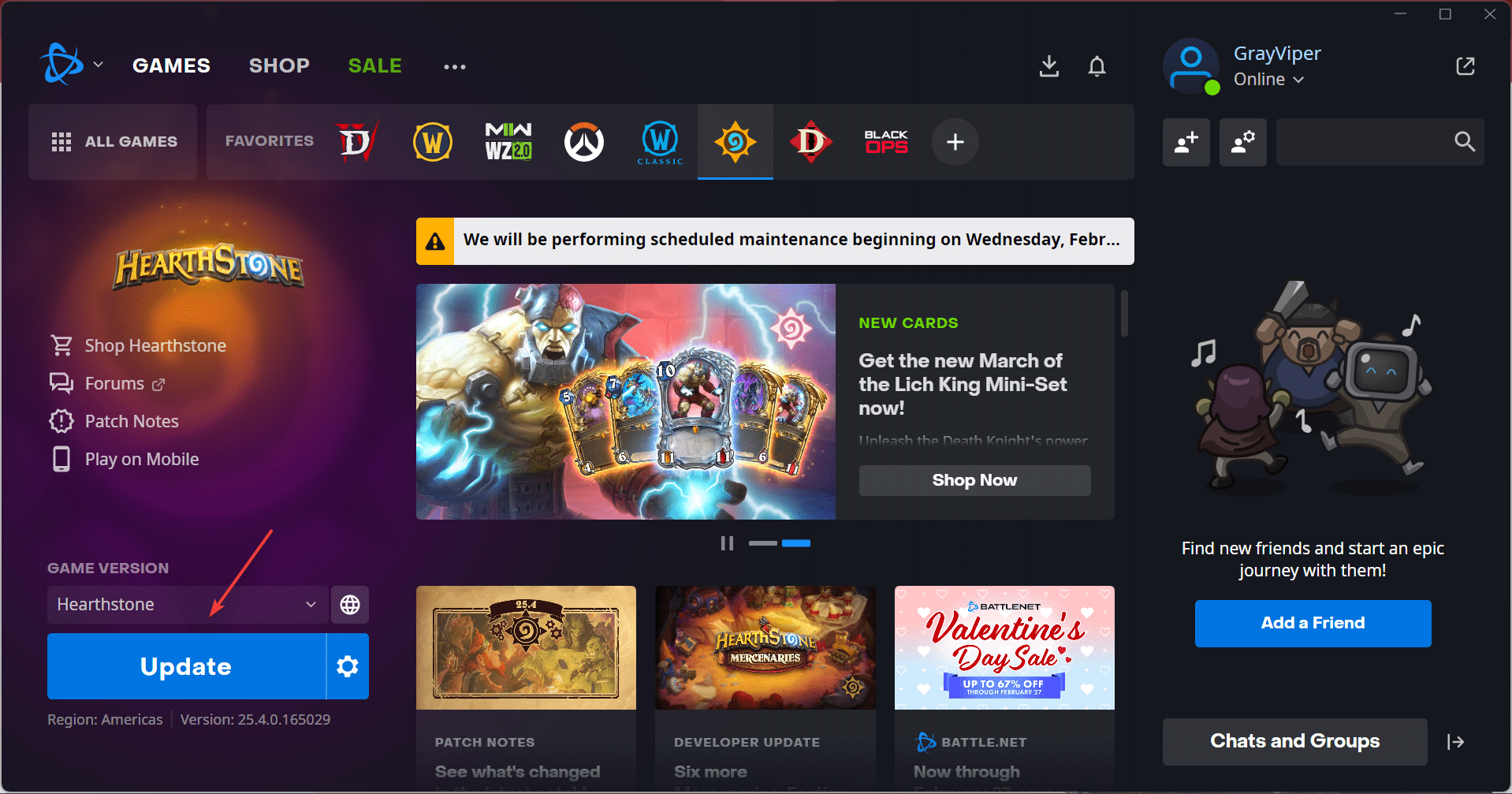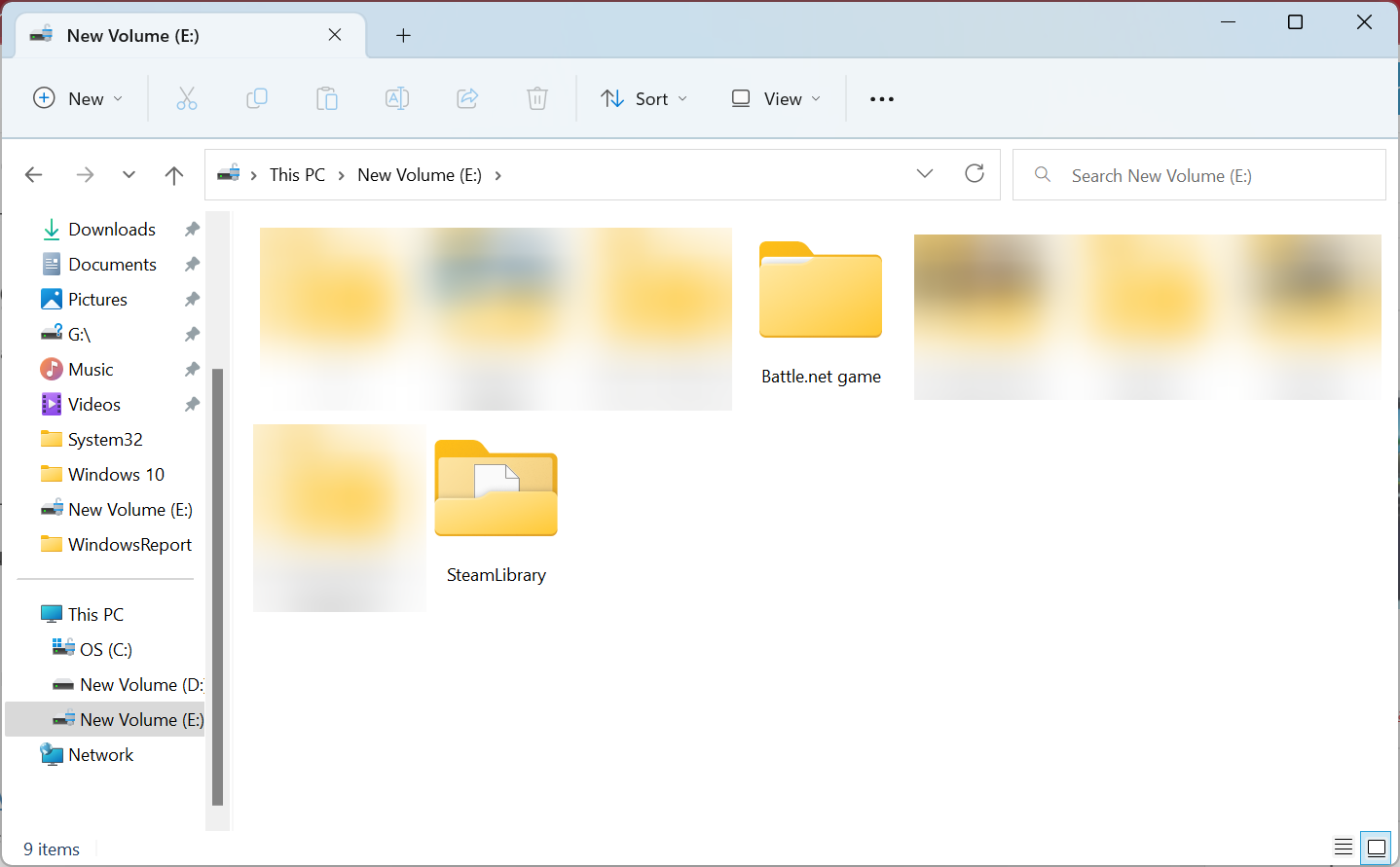How to Install Games on SSD: 5 Ways to Load Games Faster
Move games to the SSD for improved performance
- Any games aficionado will have learned to appreciate the importance of owning a storage device by now. That's why users must discover how to install Steam games on SSD.
- You can move or install games on the SSD for every client, though the process differs.
- Steam and Origin offer a built-in option to move games, while for others, you will have to manually reinstall them, though the process is just as simple.
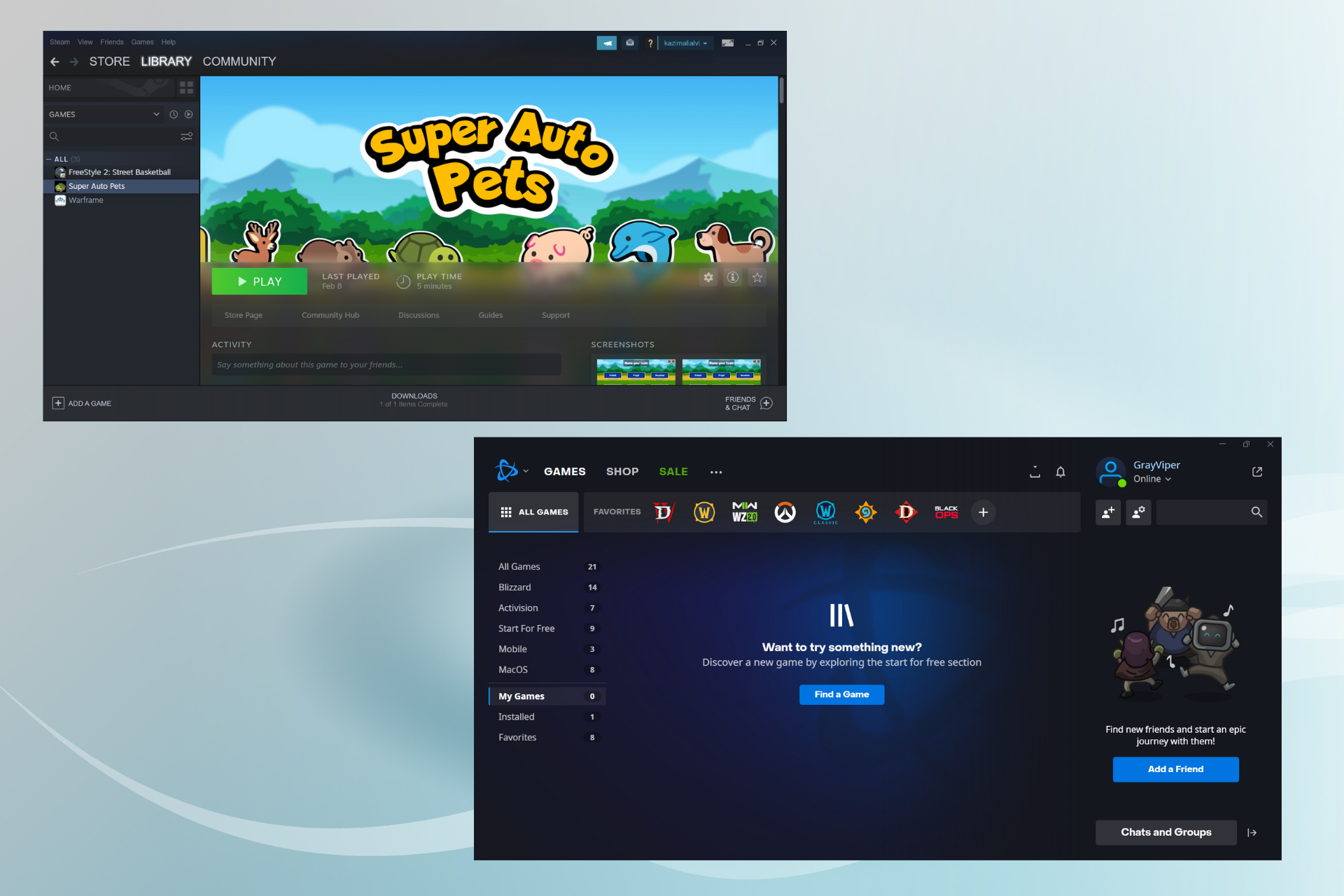
PC owners often use SSDs as the primary device for their Windows OS and large-file programs owing to the wide array of benefits offered by these. Some also keep wondering how to install games on SSD and whether this helps.
While moving or installing games on an SSD differs for each gaming client, the benefits are the same. But several factors are at play here, and a proper understanding of these will help determine how to install games on an external SSD.
Do I need to install games on SSD?
It depends on the storage space available on the SSD since users usually have a two-drive setup, an SSD coupled with an HDD.
If you have sufficient free space even after moving all the games to the SSD, go for it. If you run out of storage, start prioritizing and moving only the ones you frequently play.
Here are a few benefits of installing games on SSD.
- Quicker load time: The primary reason behind installing Windows on an SSD is the faster load time, and the same applies to games. Any games stored on the Solid State Drive will load quickly, thus saving significant time.
- Better performance: SSDs allow data to be read quickly, which boosts gaming performance and leads to a better overall experience.
- Fewer errors: SSDs, due to fewer moving parts, are less prone to issues, thus delivering an error-free gaming experience.
How many GB SSD is enough for gaming?
This depends on the size of games you want to store on the SSD. Some modern games fill up as high as 200 GBs on the drive, so if you have a few of these, a 1 TB SSD is a must. For moderate gaming, a 512 GB SSD would do just as well.
Experts also recommend keeping 15-25% storage free on the SSD, so you must factor that in. Generally, a 1 TB SSD should provide the much-needed boost, and you won’t run out of storage space soon.
How do I install games on SSD?
 NOTE
NOTE
1. Steam
- Open the app, click on the Steam menu at the top left, and select Settings.
- Navigate to the Downloads tab from the left, and then click on Steam Library Folders.
- Click on the + icon.
- Now, choose the SSD from the list and click Add.
- Tick the checkbox for the game you want to install on SSD, and click on Move.
- Choose the SSD you added as a library earlier from the dropdown menu, and click Move.
- Wait for Steam to move all the game files to the SSD.
That’s it! If you were wondering how to install games on separate SSD, this would do it. Steam is one of the platforms that offer a built-in option to move games between drives, which makes it a favorite amongst gamers.
How to install Steam games to SSD?
- Launch the program, click on the Steam menu, and select Settings.
- Go to the Downloads tab, and click on Steam Library Folders.
- Click on the + icon to add a new drive
- Choose your SSD from the dropdown menu, and click Add.
- Now, move to the SSD, click on the ellipsis, and select Make Default.
That’s it! From now on, every game you install will be downloaded and added to the Steam folder on the SSD since it’s the default drive.
2. Epic Games
- Press Windows + E to open File Explorer, paste the following path in the address bar, and hit Enter:
C:\Program Files\Epic Games\ - Copy the folder for the game that you want to install on the SSD, and move it to the target folder on the new drive.
- Open Epic Games, go to the Library, click on the ellipsis under the game, and click Uninstall.
- Click Uninstall in the confirmation prompt.
- Now, navigate the path on the SSD where you copied the game files, and rename the folder, say add 0 towards the end of its name.
- Head back to Epic Games, click on the ellipsis below the game, and choose Install.
- Click Browse, choose the new install location on SSD, and then click on Install.
- Wait for the download to progress up to 2-3%, and click the Pause option.
- Click on the ellipsis, and choose Cancel Install.
- Go back to File Explorer, open the folder you moved and renamed earlier, press Ctrl + A to select all the files, then move to the new game folder created by Epic Games, and hit Ctrl + V. Delete the empty folder afterward.
- After moving the game files, open Epic Games, click on Resume, and then wait for the file verification to complete.
For those trying to find out how to install games on a second SSD with Epic Games, the process is slightly complex. Also, the time here depends on the size of the game files. Nonetheless, you can move games to another drive.
3. Origin
- Create a new folder on the SSD where you want to move the game.
- Now, open Origin, go to My Games Library, and click on the game you want to install on SSD.
- Click on the Settings icon, and choose Move Game.
- Now, go to the folder you created earlier, and click Select folder.
- The game files will now be moved to the SSD.
4. GOG Galaxy
- Press Windows + E to open File Explorer and navigate the following path:
C:\Program Files (x86)\GOG Galaxy\Games - Copy the game folder you want to move to the SSD, and then paste it into the new drive.
- Now, open GOG Galaxy, and then click on the Install button for the game.
- When asked to select a storage location, choose the folder where you moved the game files, and click Install.
- The installation will complete quickly, given the game files are already in the new folder.
Expert tip:
SPONSORED
Some PC issues are hard to tackle, especially when it comes to missing or corrupted system files and repositories of your Windows.
Be sure to use a dedicated tool, such as Fortect, which will scan and replace your broken files with their fresh versions from its repository.
For those trying to discover how to install games on SSD on GOG Galaxy, the process is surely not as easy as Steam or Origin, but it wouldn’t take much time.
5. Battle.net
- Press Windows + E to open File Explorer, paste the following path, and hit Enter:
C:\Program Files (x86) - Select the game you want to move, and then hit Ctrl + C.
- Now, go to the SSD where you want to store the game and press Ctrl + V to paste the folder.
- Open Battle.net, click on the app icon, and choose Settings.
- Head to Game Settings from the navigation pane, expand the game you plan to move, and click on the Use a Different Folder button.
- Go to the SSD where you copied the game files, choose the main folder, and click Select Folder.
- Click Done to save the changes.
- Next, click on Update to get any pending files.
- Once done, run the game, and if it works fine, you can safely delete the folder in the Program Files (x86) directory.
If you were trying to discover how to install games on SSD in Battle.net, it would take a few minutes but won’t hog the network or have you download the game all over again.
How to move games to SSD without reinstalling?
You can move games to SSD in Steam and Origin without reinstalling, while reinstallation is required for others.
Yet the reinstall process for other gaming clients, be it Battle.net, GOG Galaxy, or Epic Games, is quick since we have already moved the game files, which don’t need to be downloaded again.
How to see what games are on my SSD?
The quickest way to find out the games stored on the SSD is to open it in File Explorer. You will now find a folder for the gaming client if any of its titles are stored here.
Besides, you could check the storage path for the individual games in the client to identify the ones installed on the SSD.
Also, you can use a dedicated tool to move your games on an SSD. Laplink PC Mover is a program created to help you transfer all sorts of files from one PC to another or from PC to SSD.
LapLink PCMover is a data migration utility that automatically backs up your registry settings and game data files before moving them to an SSD or another PC if needed.
It’s error-free as long as you carefully follow the on-screen directions. You may choose which settings and data files are moved to the SSD or let PCMover migrate everything.
While we are on the subject, find out the best settings to improve the gaming performance on PC.
For any queries or to share a solution not listed here, drop a comment below.