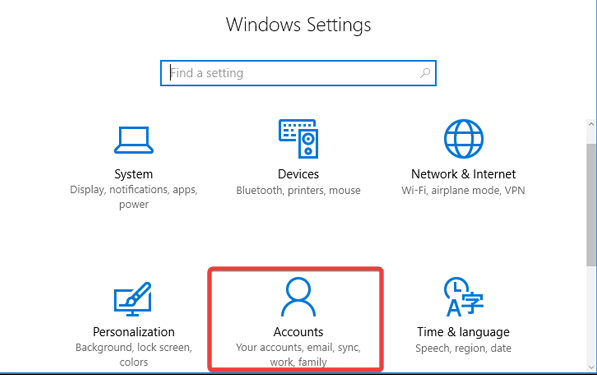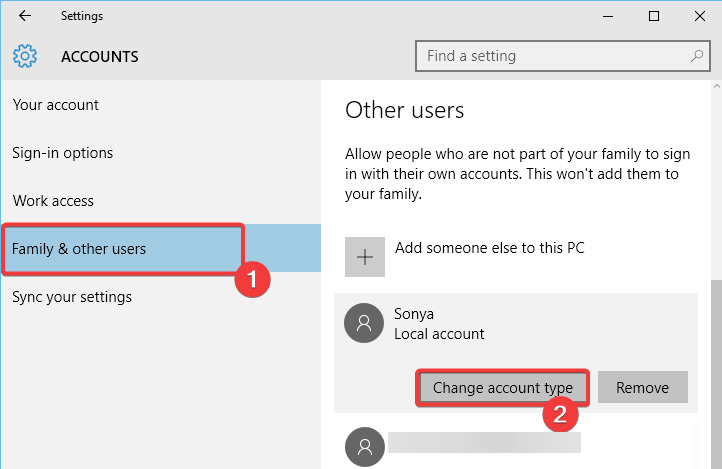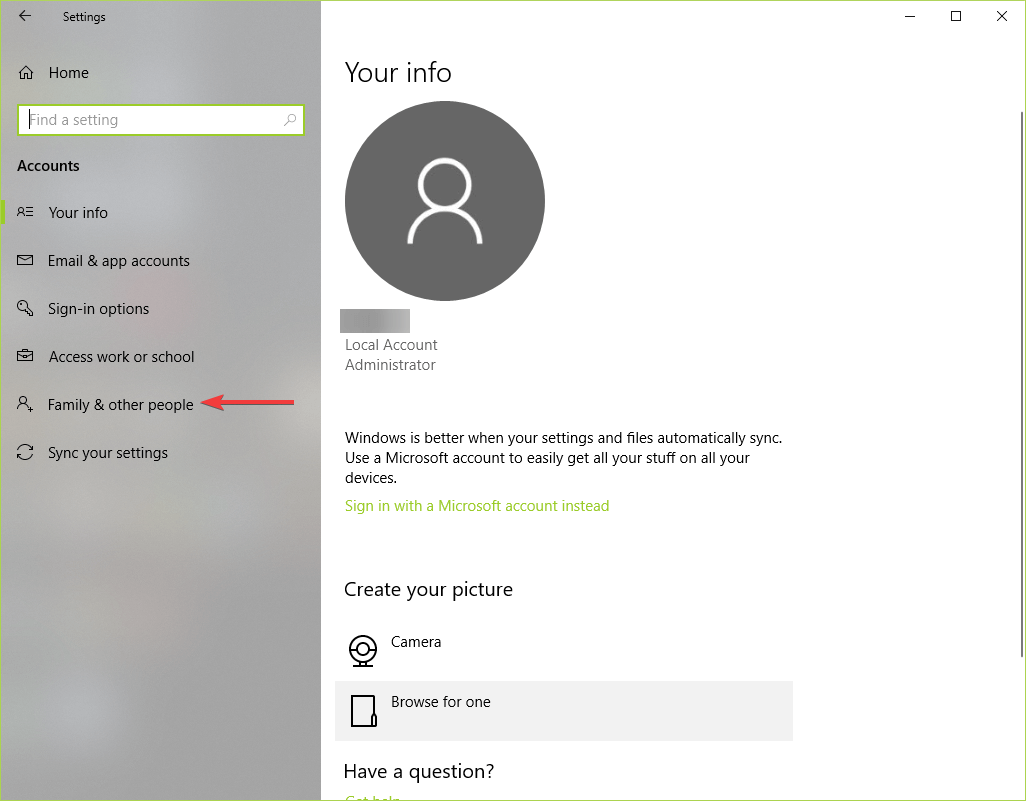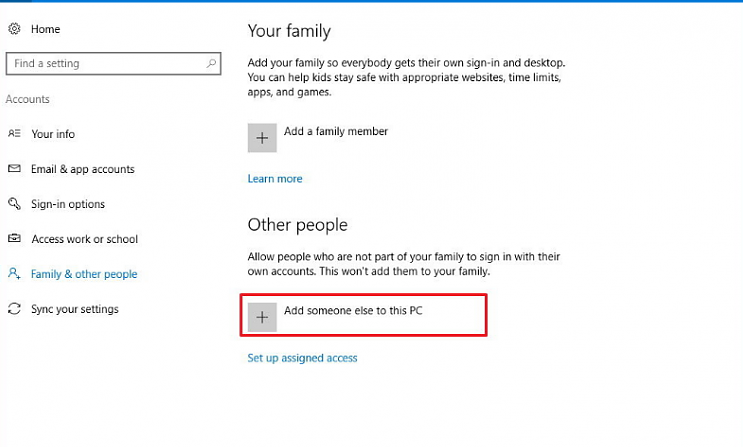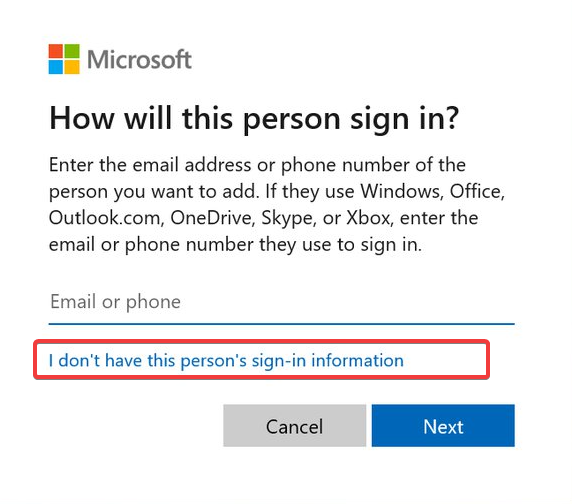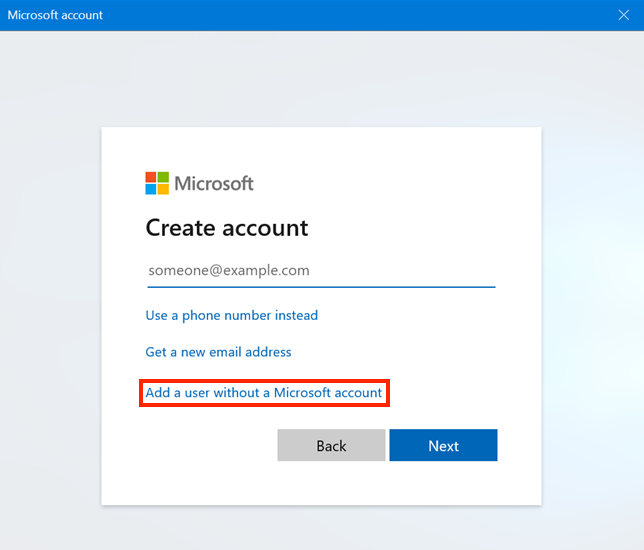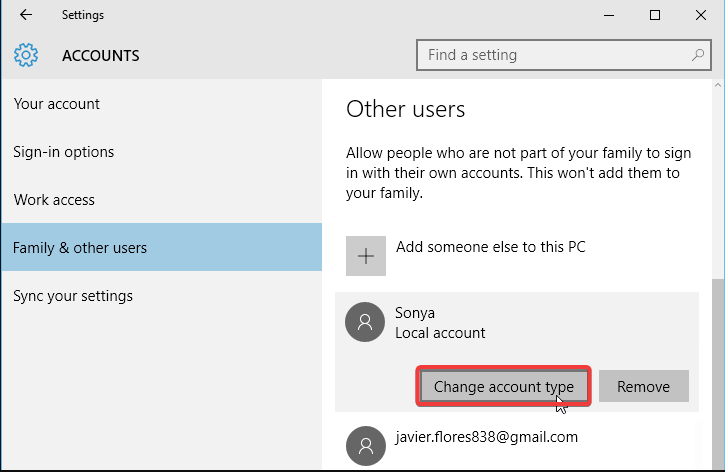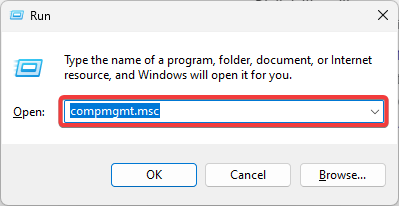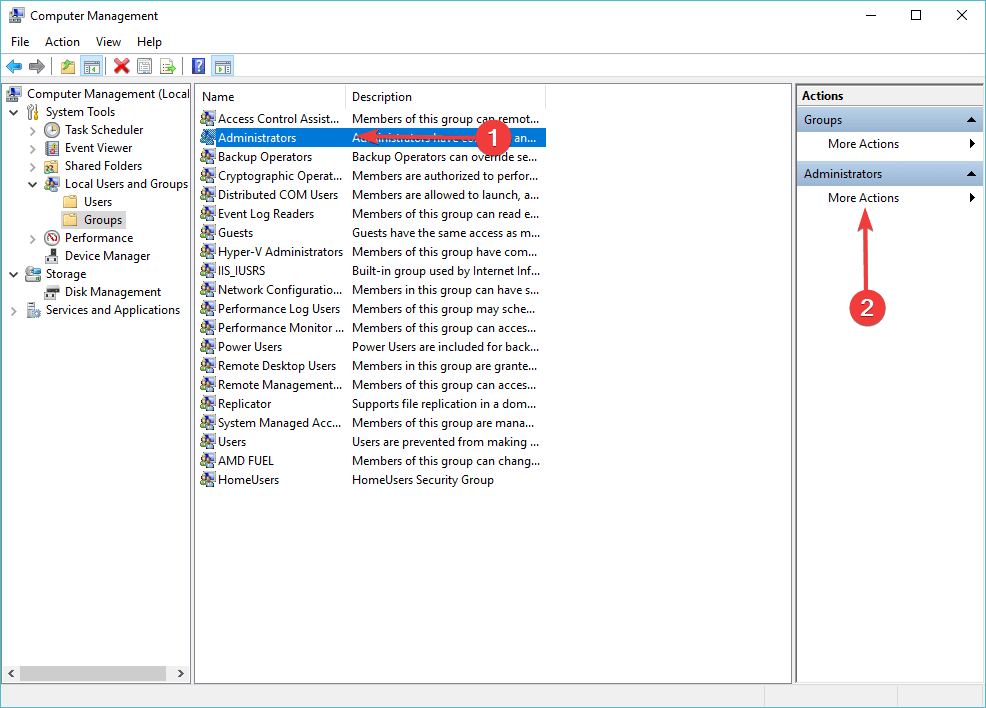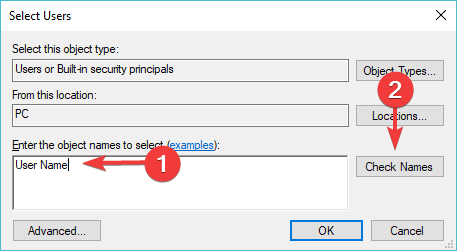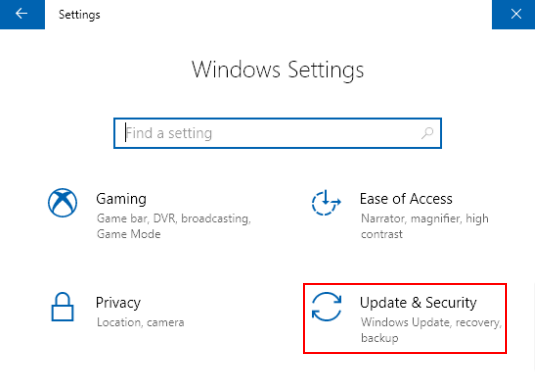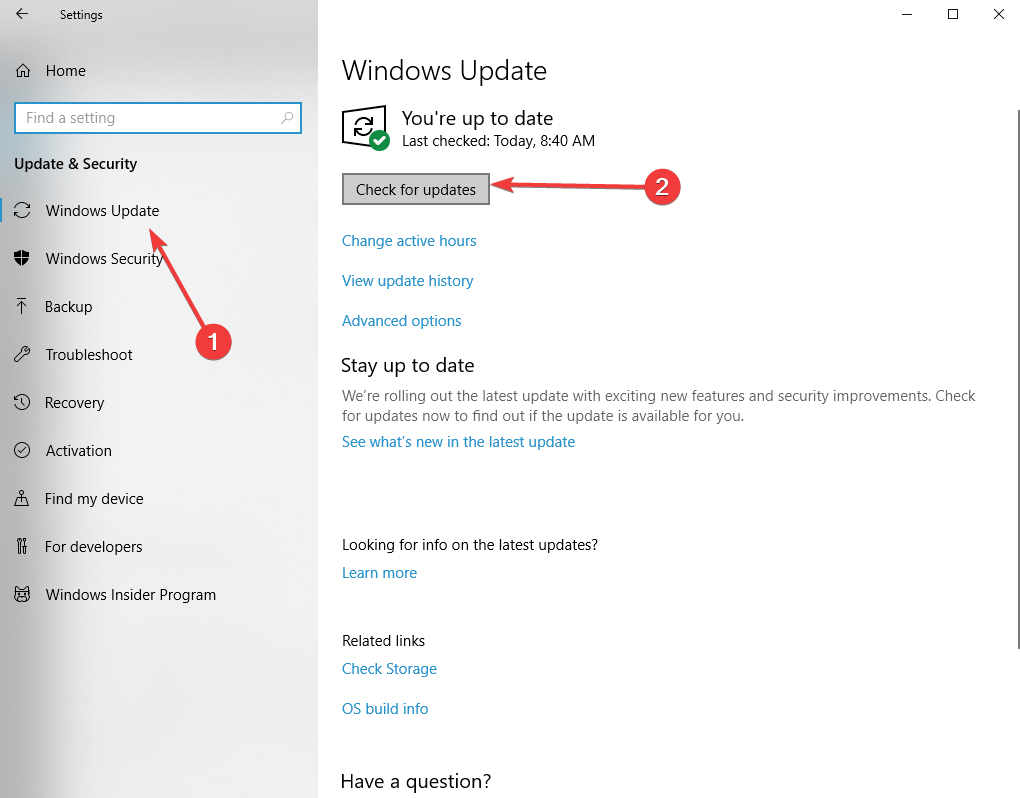Fix: You Don’t Have Privileges for Configuring Connection
Expert solutions to grant you access
- The error typically means that your user account does not have the necessary permissions to modify network settings.
- This error message may occur when you try to change the network settings, such as configuring a new network adapter or changing the IP address or DNS settings.
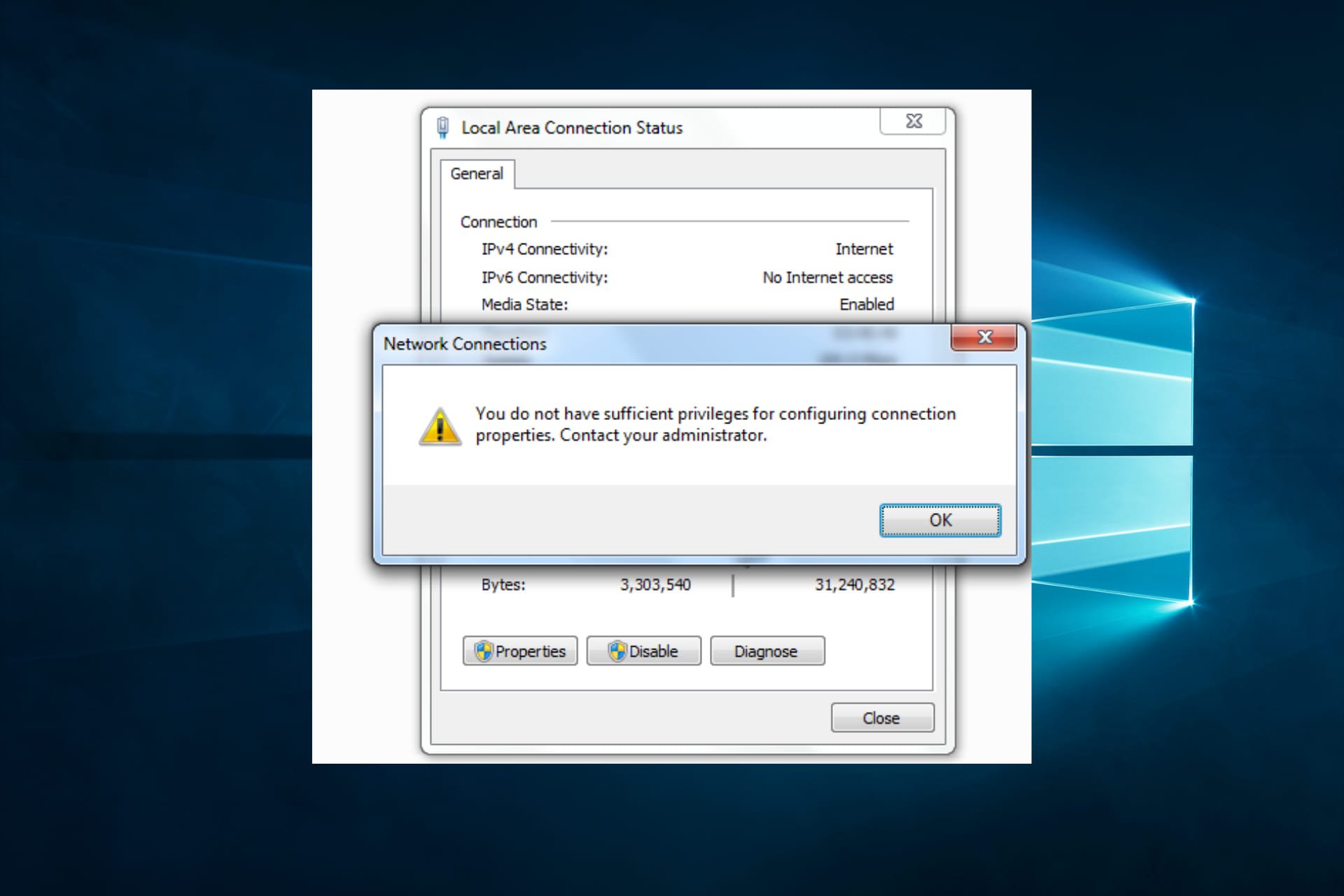
Many Windows 10 users reported an issue when trying to bridge network connections. The error message you do not have sufficient privileges for configuring connection properties pops up, leaving users hopeless. So, to help you fix this issue, we came up with a few solutions.
What does You do not have sufficient privileges for configuring connection properties mean?
Typically it indicates that the user attempting to configure a network connection does not have the necessary permissions. This can occur for several reasons:
- User account – Firstly, the user account may not have sufficient privileges to configure network connections. Also, the user account may not be a member of the appropriate group or have the necessary permissions to modify network settings.
- Group policy – The network administrator may have implemented group policies, so users are restricted from modifying network settings. This can prevent users from configuring network connections, even if they have administrative privileges on their local machine.
- Third-party software – Some third-party security software, such as antivirus or firewall programs, may restrict users from modifying network settings to protect the system from unauthorized changes.
- System corruption – In some cases, system corruption can cause issues with network connections and prevent users from configuring them.
Since we have covered some possible causes, let us explore our top recommended solutions with you.
How can I fix You do not have sufficient privileges for configuring connection properties?
1. Make sure you’re running as an administrator
- Press Windows + I to open the Settings app.
- Go to Accounts.
- Click Family & other users and select Change account type.
- Under Account type, choose Administrator and hit OK.
- Lastly, check to see if this changed anything.
2. Create a new user with administrator privilege
- Press Windows + I to open the Settings app.
- Go to Accounts.
- Click Family & other users.
- Select Add someone else on this PC.
- Choose I don’t have this person’s sign-in information.
- Click Add a user without a Microsoft account.
- Enter the required information: user name, password, security questions, and click Next.
- Then you need to set it to have administrator privilege, so press Windows + I to open Settings.
- Go to Accounts and click Family & other users.
- Select Change account type.
- Under Account type, choose Administrator and click OK.
- Finally, reboot the PC and log in with the newly created account to see if it fixed the issue.
3. Add the user to the administrator group
- Press Windows + R, type compmgmt.msc and hit Enter.
- Expand Local Users and Groups in the left pane and click Groups.
- Select Administrators in the middle pane, click More Actions in the right pane, and under Administrators, select Add to Group…
- In the Administrators Proprieties window, select Add…
- Choose a name for the new user and click Check Names.
- Lastly, set up a password for the user > restart your PC and log in as the new user.
4. Update Windows
- Press Windows + I to open the Settings app.
- Click Update & Security.
- Select Windows Update and click Check for updates.
- Let it complete the process and restart your computer if it finds any updates.
- Finally, after rebooting your PC, check if updating Windows has fixed the issue.
Hopefully, any of the above fixes should help resolve the problem. But note that they have not been written in any particular order, and we hope you choose what feels the most appropriate for your situation.
We hope that our guide on how to fix the Windows privilege issues was able to provide the piece of information you needed. Lastly, if you found this article helpful, comment below.
Still experiencing issues?
SPONSORED
If the above suggestions have not solved your problem, your computer may experience more severe Windows troubles. We suggest choosing an all-in-one solution like Fortect to fix problems efficiently. After installation, just click the View&Fix button and then press Start Repair.